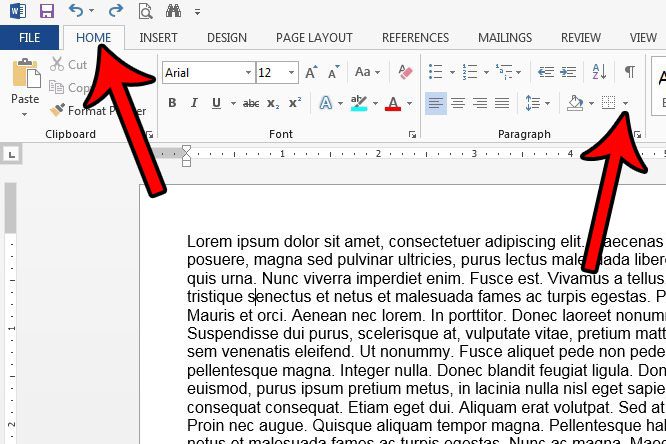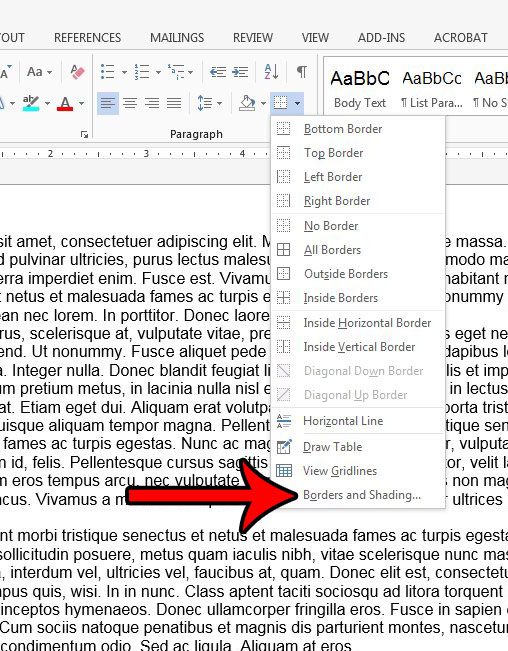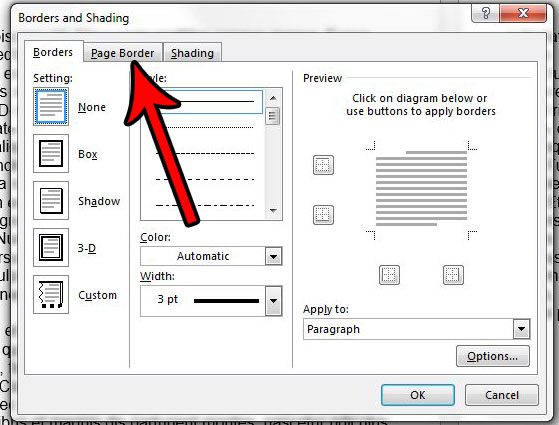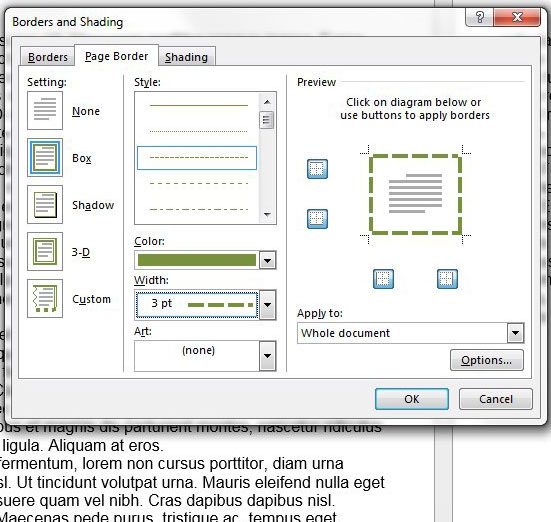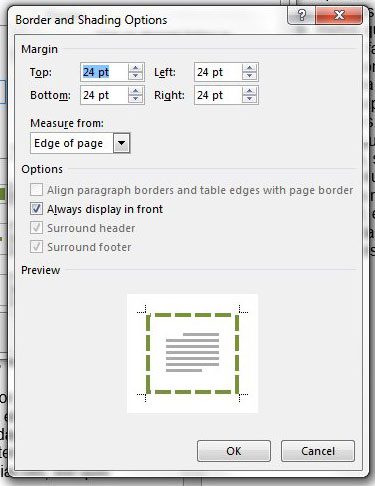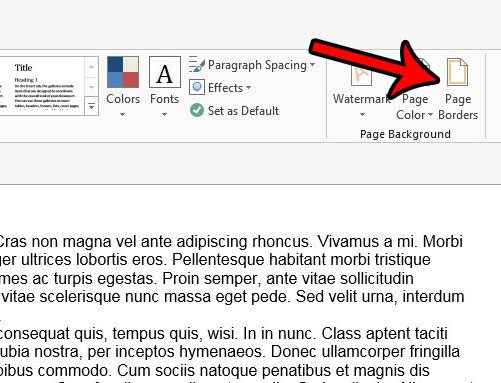Fortunately you can, and it is accomplished through the Borders tool in Word 2013. Our guide below will show you where to find this tool so that you can draw your own custom border around each page of your Word document.
How to Create a Border Around a Page in Word 2013
The steps in this article are going to result in a border that goes around the entire page of each page of your document in Word 2013. You will be able to specify the Style, Color, Width and Art of the border. You will also be able to specify the distance that the border appears from the edge of the page. Note, however, that not all printers are able to do edge-to-edge printing if you decide that you would like the border to display flush with the edge of the paper. Step 1: Open your document in Word 2013. Step 2: Click the Home tab at the top of the window, then click the arrow to the right of the Borders button in the Paragraph section of the ribbon.
Step 3: Click the Borders and Shading option at the bottom of this menu.
Step 4: Click the Page Border tab at the top of the window.
Step 5: Click the Box option in the left column of the window, then specify the style, color, width and art of the border. If you wish to adjust the distance of the border from the edge of the paper, then click the Options button at the bottom-right corner of the window.
Step 6: Make any necessary changes on this menu, then click the OK button at the bottom of the window.
Step 7: Click the OK button at the bottom of this window to close the window and apply your page border to the document. Alternatively to the method in this menu you can click the Design tab at the top of the window, then click the Page Borders button at the far-right end of the ribbon.
Do you need to add some artistic separation between elements of your document? Learn how to insert an artistic or decorative line in Microsoft Word using a similar tool to the page border tool discussed in this guide. After receiving his Bachelor’s and Master’s degrees in Computer Science he spent several years working in IT management for small businesses. However, he now works full time writing content online and creating websites. His main writing topics include iPhones, Microsoft Office, Google Apps, Android, and Photoshop, but he has also written about many other tech topics as well. Read his full bio here.
You may opt out at any time. Read our Privacy Policy