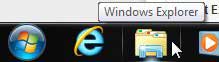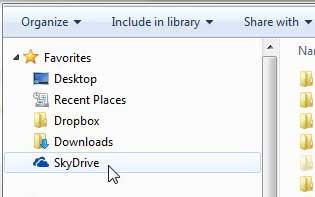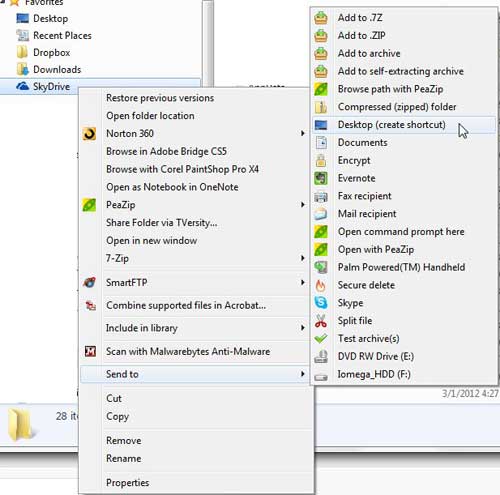Open Your SkyDrive Folder from the Desktop
This tutorial assumes that you have already installed the SkyDrive for Windows app on your computer. If you have not yet installed it, then you should follow the instructions in this article first, then return here to complete the process. The idea behind making this change to your computer is focused upon identifying the Desktop as the “Home” location for a lot of users. If you like to have shortcuts to your most frequently used programs and files on your Desktop, then having a shortcut that links to your Skydrive folder certainly falls within your pattern of usage. Step 1: Click the Windows Explorer icon in the task bar at the bottom of your screen. If that icon is not there, you can also click Computer from the Start menu, or open any other folder on your computer.
Step 2: Right-click the SkyDrive option in the column at the left side of the window. If your computer is not displaying the Favorites column in Windows Explorer, then you will need to physically browse to the location of the SkyDrive folder on your computer. The default location is C:\Users\YourUserName\SkyDrive.
Step 3: Click the Send to option, then click Desktop (create shortcut).
When you double-click the Skydrive folder shortcut on your Desktop, it will automatically open your SkyDrive folder. After receiving his Bachelor’s and Master’s degrees in Computer Science he spent several years working in IT management for small businesses. However, he now works full time writing content online and creating websites. His main writing topics include iPhones, Microsoft Office, Google Apps, Android, and Photoshop, but he has also written about many other tech topics as well. Read his full bio here.
You may opt out at any time. Read our Privacy Policy