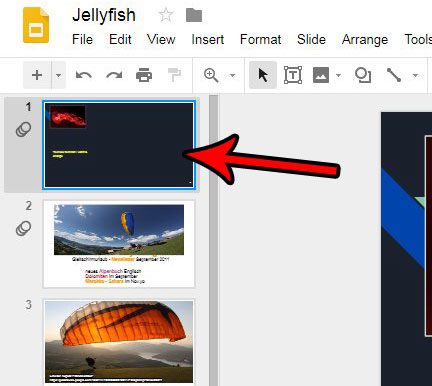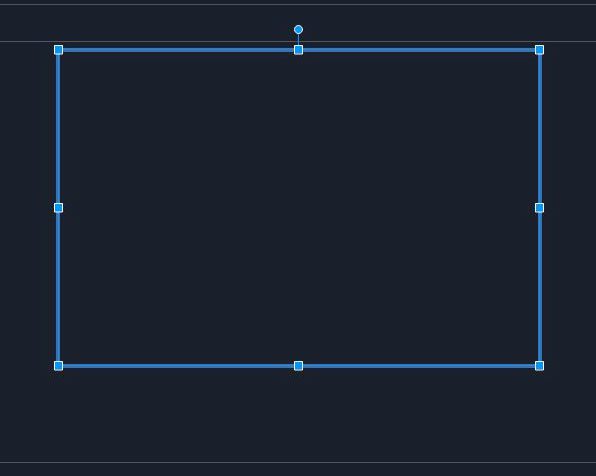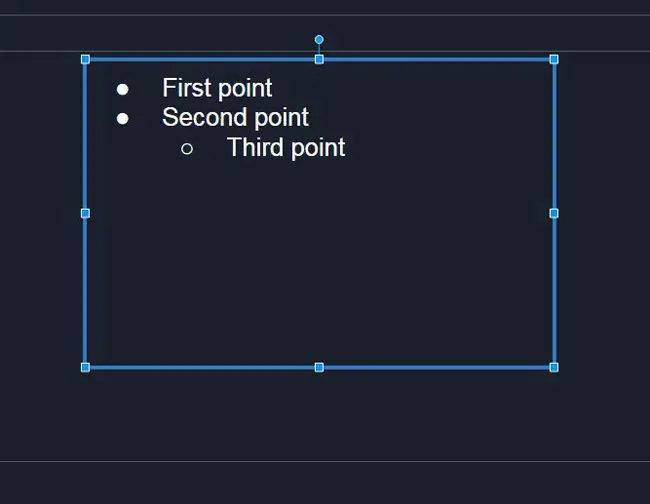Adding different elements to a presentation can make it much more enjoyable for your audience. It can also be useful for people who are viewing the presentation on their computer after you share your presentation from Google Drive. One way that you can make information stand out, especially if that information is conducive to a list format, is to display it as a series of bullet points. A lot of text in a presentation can easily become monotonous for your audience. Therefore, it’s useful to present that information in visually appealing ways, or to break it up into smaller bits that are a little easier to digest. One way to do this is by using bullet points in your slides. Fortunately Google Slides lets you add bullet points to text boxes. There are a couple of different styles of bullet points, so you can use the option that best meets your needs.
How to Make Bullet Points in Google Slides
Our guide continues below with additional information to answer the question of how do you make bullet points on Google Slides, including pictures of these steps.
How to Use Bullet Points in a Google Slides Presentation (Guide with Pictures)
The steps in this article were performed in the desktop version of Google Chrome, but will work in other desktop Web browsers as well. Once you complete the steps in this guide you will have added bullet points to a text box in one of your slides.
Step 1: Navigate to your Google Drive at https://drive.google.com and sign in to your Google account if you aren’t already signed in.
Step 2: Open the Google Slides presentation to which you wish to add bullet points, or click the New button at the top-left and choose Google Slides to create a new presentation.
Step 3: Select the slide in the left column to which you wish to add bullet points.
Step 4: Click the Text Box button in the toolbar.
Step 5: Click and hold at the point in the slide where you want the text, then drag your cursor to create the text box.
Step 6: Click the arrow to the right of the Bulleted list button in the toolbar, then choose the type of bulleted list you want to use.
Step 7: Type the first bullet point item, then press Enter on your keyboard to create a new item.
You can create a second level of bullet points by pressing the Tab key at the beginning of the line. Our tutorial continues below with additional discussion about how do you make a bullet point on Google Slides. If you would like to use text boxes in your documents, too, then read our how to put a text box over a picture in Google Docs guide to find out how.
More Information on How to Make a Bullet Point on Google Slides
The steps above have provided you with directions on how to include a bullet point list in one of your slides. We also discussed how to put a bullet point in Google Slides if you already have a bulleted list going and you need to add additional items to that list. However, these options assume that you are working on Google Slides presentations in the Web version on a laptop or desktop computer, where you can easily navigate and insert bullet points by finding and using the bullet point icon from the drop down menu listing. If you are adding bullet points in the Google Slides mobile app, then you are going to need to follow a different set of instructions to find the bulleted list icon. You can use bulleted lists in other Google apps like Google Docs, and the option is also found in the toolbar above the document. You could also type a dash at the start of the line in Google Docs and add a space after the dash to have Google Docs add bullets in place of the dashes. if you are creating presentations in Microsoft Powerpoint, then you can add numbered lists or bulleted lists in a similar manner to how you added bullet points to Google Slides. Simply select a slide in the Powepoint presentation, click where in the slide you want the list, then click the Bullets icon in the Paragraph group of the ribbon.
How to Add a Bulleted List to a Google Slide in the Google Slides App
The first thing that you will need to confirm is that you have downloaded the Google Slides app to your iPhone or Android device. The steps below are being performed on the iPhone version, but are basically the same on both the Android app and the iPhone app versions. Note that after you choose the “Edit slide” option you might need to touch the plus (+) icon to add slide elements like a text box so that you have an object where you can add the bullet list. There is also a numbered list icon next to the bullet list icon if you would prefer that list style instead. Would you like to include a Youtube video in your presentation? Find out how to insert videos into a slide in Google Slides and embed videos from Youtube. There are several different types of bullet points in Google Slides, so you may want to try a few different ones before you settle on an option. While the appearance of the bullets themselves is controlled by the type of bullet point list you select, you can still format the text in the bullet points in the same manner that you would format other text in your slideshow. Simply select the text, then apply the desired formatting type to the selection.
Conclusion
Now that you know how to add bullet points in Google Slides you can start to customize future and existing presentations with one tool to make information easier to digest. Once the bullet point lists exist on a slide you can choose to add images to that slide, adjust the font style, text, or color, and further improve the appearance of the information you are presenting to your audience. After receiving his Bachelor’s and Master’s degrees in Computer Science he spent several years working in IT management for small businesses. However, he now works full time writing content online and creating websites. His main writing topics include iPhones, Microsoft Office, Google Apps, Android, and Photoshop, but he has also written about many other tech topics as well. Read his full bio here.