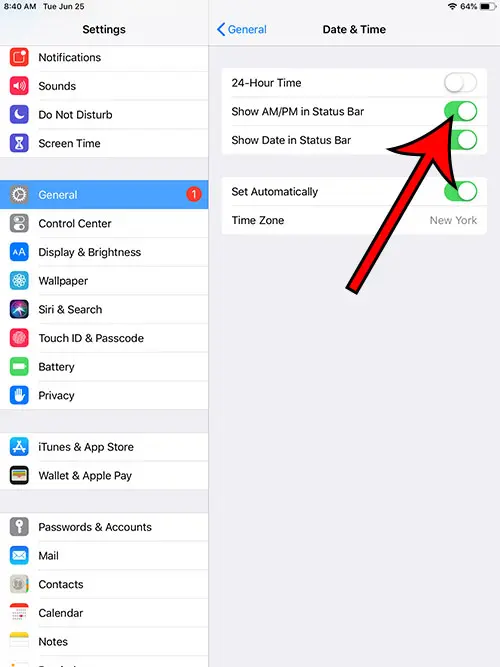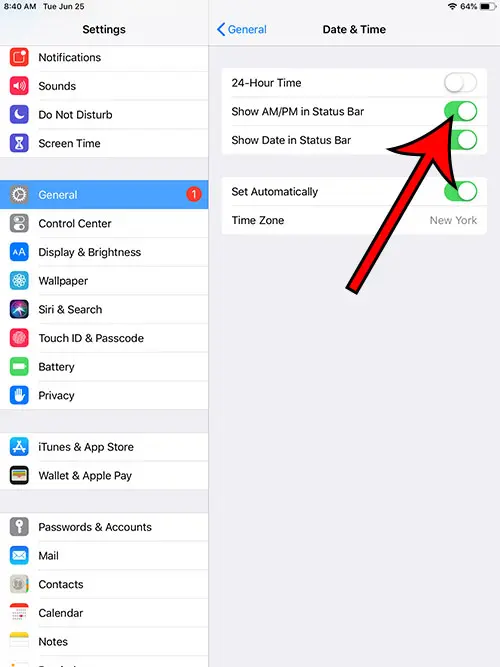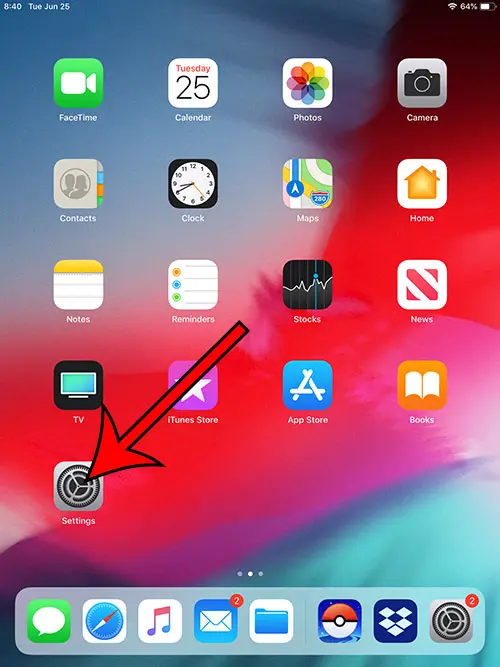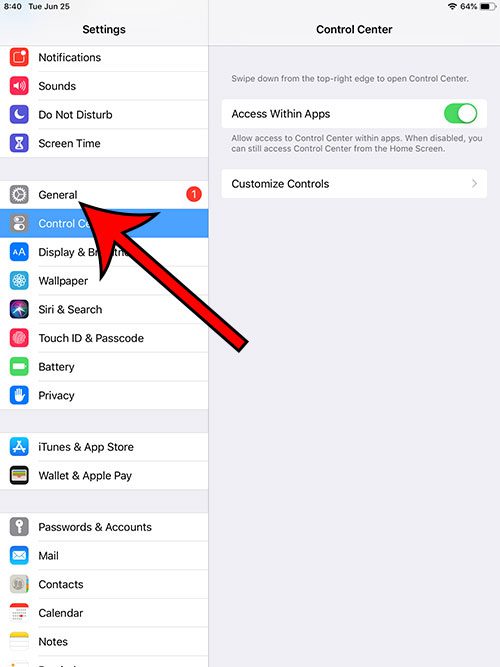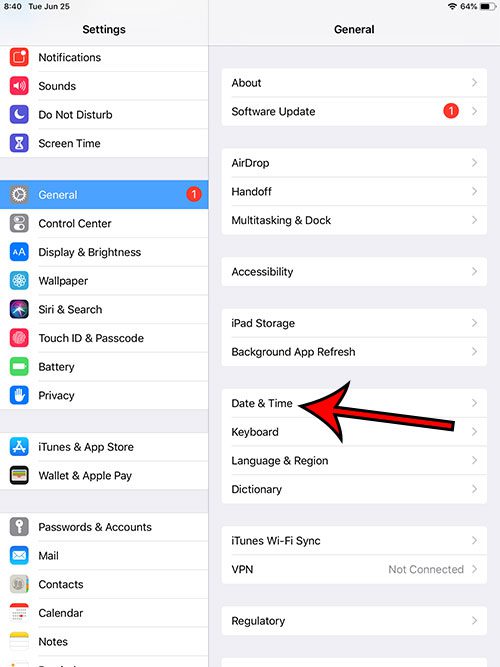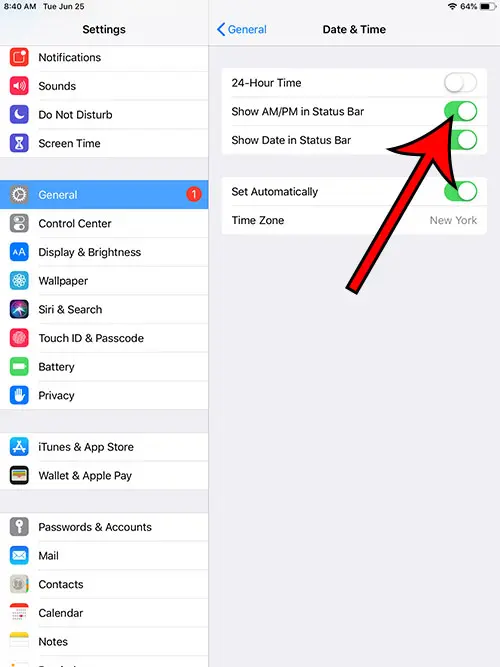Whether it’s the icons at the top-right, like the little arrow icon, the battery charge, or the date and time, it’s all important information that you may need to know. Some of this information can be removed, and some can be customized. For example, you can add AM or PM after the time, or you can elect to remove it. Our guide below will show you where to locate this setting on your iPad if you would like to change from whatever is currently being displayed.
How to Change the AM/PM Label on an iPad
The steps in this article were performed on a 6th-generation iPad using the iOS 12.2 operating system. The first part of this guide will provide a quick overview of how to change this setting. You can continue scrolling for the full guide with pictures, or you can click here to jump to that section in the article. If you also have an iPhone and feel like the screen is locking too quickly, you can find out more with this iPhone 13 screen timeout guide. The presence of the AM/PM label will update immediately after you change this setting. If you don’t see this option, then you may be using 24-Hour Time on your device. If you turn that setting off, the AM/PM label option will appear.
Full Guide – How to Add or Remove AM/PM on an iPad
Note that you can change this setting whenever you want if you discover that you prefer one of the display options more than another.
Step 1: Open the Settings app.
Step 2: Choose the General option at the left side of the screen.
Step 3: Select Date & Time at the right side of the screen.
Step 4: Tap the button to the right of Show AM/PM in Status Bar to change the setting.
The display will update immediately as you toggle this setting. Now that you know how ot toggle the display of the AM and PM label on your iPad you will be able to switch this setting based on the way that you want your time to be displayed on the iPad screen. There are some other settings on this menu as well, including:
24-Hour Time Show AM/PM in Status Bar Show Date in Status Bar Set Automatically Time Zone
The last two options will affect how your iPhone handles things when you switch time zones, or when Daylight Savings Time occurs. If you turn off the “Set Automatically” option then you can manually set the time and date. Not sure what version of iOS you have? Find out where to check your iOS version in case you are ever in a situation where you need to know. After receiving his Bachelor’s and Master’s degrees in Computer Science he spent several years working in IT management for small businesses. However, he now works full time writing content online and creating websites. His main writing topics include iPhones, Microsoft Office, Google Apps, Android, and Photoshop, but he has also written about many other tech topics as well. Read his full bio here.