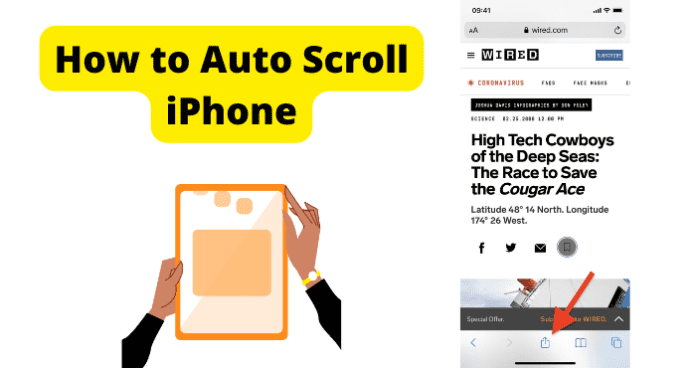And it’s not just about having finger fatigue. Some users also wish to know if they can enable auto scroll to make it easier for them to go through content when their hands are otherwise engaged. Whatever your aim, the question is, can you really auto scroll on iPhone?
Can You Auto Scroll on iPhone?
Yes, you can auto scroll on iPhone but the feature is not available on every app on the phone. For example, you can auto scroll on the Safari browser, PDF reader, and even some third-party apps like TikTok. Also, you can only use the inbuilt auto scroll features on iPhone and on the particular app. You cannot use a third-party app to auto scroll other applications on your iPhone, which you can do on an Android phone. This is because iPhones are generally sandboxed to prevent such third-party integration. So, if the app you are reading or watching on does not natively support auto scroll, you would simply need to manually scroll with your fingers.
How to Auto Scroll iPhone
As we explained earlier, different apps on your iPhone have native auto scroll support. And the method to enable auto scroll on them depends on the actual app. In this article, we will walk you through how to auto scroll on Safari, PDF Reader, and TikTok. Before proceeding, we would like to clarify the following misconceptions that users have about auto scrolling on iPhone.
- Assistive Touch is not the same as auto scroll, nor is it an alternative for auto scrolling. Assistive Touch only comes in handy when you are unable to touch or swipe your phone screen physically due to some impairment. In that case, setting up Assistive Touch would enable you to use particular finger gestures to mimic the actions that you would have performed by touching or swiping the phone screen. So, you would still have to use your fingers anyway.
- The third-party app AutoScroll for iOS proposes to enable auto scroll for all apps on iPhone. However, it is an illegal app that disables the native scroll feature on your iPhone. This app very often causes issues on iPhones, some of which cannot be fixed. Now that all that’s cleared up, let’s take a look at the legal ways to enable auto scroll on your iPhone in clear and easy-to-follow steps.
1. Enable Auto Scroll on Safari
- First, ensure that your iPhone has the latest firmware updates installed. Although Safari auto scroll is not a particularly new feature, it can only work seamlessly if your phone is up to date. To update your iPhone, follow the steps below:
- Plug your iPhone into power supply and connect to a strong and stable WIFI connection
- Open Settings app on your phone, and tap on General
- Then tap on Software Update
- Tap on Download and Install to download and install the updates
- Enter your iPhone passcode if prompted and then follow the on-screen instructions
- Your phone will restart a few times to complete the update. You may want to get the update to install faster. To do this:
- Go to Settings
- Tap on Display and Brightness
- Scroll down and select Auto Lock
- Then select Never This will keep the screen active all through the updates process. If you don’t do this, auto lock will occasionally put the phone in low power mode and slow down the update process. After updating your phone, go to the next step below.
Add iPhone Safari Auto Scroll Shortcut:
The Safari Auto Scroll Shortcut is sometimes installed on iPhones by default. However, if this is not available on your phone, you need to download and install it from iCloud. Be sure to use only the official Apple download for this; do not use any third-party links or Safari Auto Scroll app.
- After adding the Safari Auto Scroll Shortcut, it should automatically launch the My Shortcuts app on your iPhone
- Scroll to the end of the Shortcuts page and click on Allow Untrusted Shortcuts
- On the next page, tap on Skip Setup and the Safari Auto Scroll Shortcut is added successfully
- Still on the Shortcuts app, click on My Shortcuts tab at the bottom left of the screen and confirm that the Safari Auto Scroll Shortcut is present
Enable Auto Scroll on Safari:
- Next, open Safari and go to any web page.
- When the page opens, click on the Share icon
- When the Share menu opens, scroll all the way down to towards the end of the page and tap on Safari Auto Scroll
- A window will open where you can choose the scrolling speed in milliseconds.
- Safari Auto Scroll has preconfigured speeds 5, 10, 20, 50, 75, and 100. 5 is the fastest while 100 is the slowest.
- Tap on the speed in milliseconds that you want to auto scroll with.
- If you want to enter your own speed, tap on Custom MS & PX. Then you would need to enter your own speed in milliseconds as well. What MS & PX here simply means is number of frames (PX) per millisecond. So, if you choose 60, you will have 60 milliseconds to view each frame on the web page before it scrolls up completely.
After choosing your speed, a prompt will pop up asking you to give Safari Auto Scroll access to the website you are reading on. Click on Allow You will be redirected to the web page and it will automatically start auto scrolling.
If the speed you choose is too slow or too fast for you, you could always tap the Share button again, scroll down to Safari Auto Scroll and adjust the speed until you get the perfect speed. If you are an average speed reader, 60 is ideal in most cases. Note: Safari Auto Scroll will not work if your Safari is in reader mode. This is because reader mode does not permit adding any Java scripts other than the native scripts on the page. On reader mode, you can only scroll up or down manually.
2. Enable Auto Scroll on PDF Reader
If you are using PDF Reader Pro app to open PDF files on your iPhone, you can easily enable Auto Scroll on the app using the steps below:
- Open a PDF document on your phone using PDF Reader Pro
- Click on the More icon (…) and go to Auto Scroll under Page Settings
- Toggle to turn the feature on, and then select your desired scroll speed.
- The Autoflow offers from 5 to 100 seconds for from 20 to 400 pixels. Another great thing about PDF Reader Pro is that it integrates seamlessly with your accounts on Dropbox, Google Docs, iDisk, and Box.net
3. Enable Auto Scroll on TikTok
The final auto scrolling feature we will be looking at is auto scrolling on TikTok. Now, as you may well know, when watching videos on TikTok, you would need to manually scroll up or down to watch the next video, unlike on Instagram reels where the videos scroll automatically. However, you can create some commands on your iPhone to enable you use your voice instead of your fingers to go to the next video. While this is not exactly auto scroll, it sure frees up your hand for other things while you go through TikTok. Follow the steps below to enable hands-free scrolling on TikTok: First of all, as with auto scroll on Safari, you need to ensure that your phone has the latest firmware updates. Older iOS versions do not have this feature. And the ones that do, do not always work. Then:
- Go to Settings on your iPhone
- Scroll down and select Accessibility
- Tap on Voice Control from the Accessibility settings
- Next, tap on Set Up Voice control (if you have not already before)
- On the next screen, tap on Continue and then tap on Done
- You will be returned to the Voice Control window. There, click on Customize Commands
- Next, click on Create New Command
- On the new command window, under Phrase, type in the word that you want to use to scroll up on TikTok. For example, you can type in Next so that when you say Next while watching TikTok, it will go to the next video
- After entering the phrase, tap on Action below it
- On the Action window, select Run Custom Gesture
- Then, swipe up from the bottom of the screen to the top just as if you were swiping up to the next video on TikTok Hint: do the swiping quickly so that the voice command works perfectly on TikTok
- Next, click on Save at the top right
- Next, leave the Action window and click back to your New Command
- Next, tap on Application
- Then, from the Applications list, scroll down and select TikTok
- Next, tap Save at the top right of the screen and you’re ready to use your voice to scroll up videos on TikTok On TikTok, you may also want to go back to the previous video, that is, to swipe down. You can also set the voice command for this by repeating the steps above. The only difference is, you need to name the command as Previous or any other name of your choice. Also, at the Run Custom Gesture, you need to swipe quickly down from the top to the bottom of the screen to mimic your swiping gesture when going to the previous video on TikTok.
Auto Scroll Not Working
If auto scroll is not working on your iPhone, and you have followed the steps provided in this article carefully, then here are possible reasons why you may be having difficulties using auto scroll on your iPhone.
1. Phone Not Updated
If your phone does not have the latest software updates installed, auto scroll may not work. Or, it may work intermittently. Even though your iPhone from iOS 13 is set to update automatically, there are updates that require manual installation, and even Apple confirmed this. So, if auto scroll does not work for you, you need to be sure that your phone is fully updated.
2. Safari Auto Scroll Out of Date
Safari Auto Scroll is actually an application on your phone that runs on Java script. And, just like any other app, it needs to be updated from time to time to continue functioning, especially if you have recently updated your iPhone OS. Safari Auto Scroll rarely ever updates automatically. You need to launch the app from Shortcuts and then install updates when prompted. It is easy to have an out-of-date Safari Auto Scroll app because you do not have to launch the app to use the auto scroll feature on Safari…so you may forget about it. This is why you need to make conscious effort to check for updates from time to time by going to Shortcuts, and then clicking on Safari Auto Scroll. If an update is available, you will receive a prompt to install it.
3. No Native Auto Scroll Support On App
Like we explained at the start of this article, it is not all apps on your iPhone that support auto scroll. There is no feature on iPhone that you can enable to activate auto scrolling across the phone. Auto scroll usually only works on reading apps like a browser or document reader. And it is not all document readers that even support auto scroll. As at the time of writing this article, it is only PDF Reader Pro that supports auto scroll on an iPhone. So, if auto scroll is not working for you, it is likely that the app you are trying to use does not support it.
4. TikTok Scroll Setup
Some users report that the voice scroll on TikTok does not work for them. For some, the voice scroll does not work at all, while others report that it only works if the video is paused. Here are the known, possible reasons for this:
When setting up the Custom Gesture, you need to do the swipe gesture quickly. If you swipe slowly, it will take time for TikTok to respond to your voice command and scroll up or down. Sometimes, the scroll will not work at all. If you find that the TikTok video has to be paused before the voice scroll works, follow the steps below to fix it:
- Go to Settings on your iPhone
- Scroll down and select Accessibility
- Tap on Voice Control from the Accessibility settings
- Scroll to the end of the page and toggle to turn on Attention Aware. Attention Aware increases the sensitivity and overlay control that the voice scroll has on TikTok or any other app you set it up for.