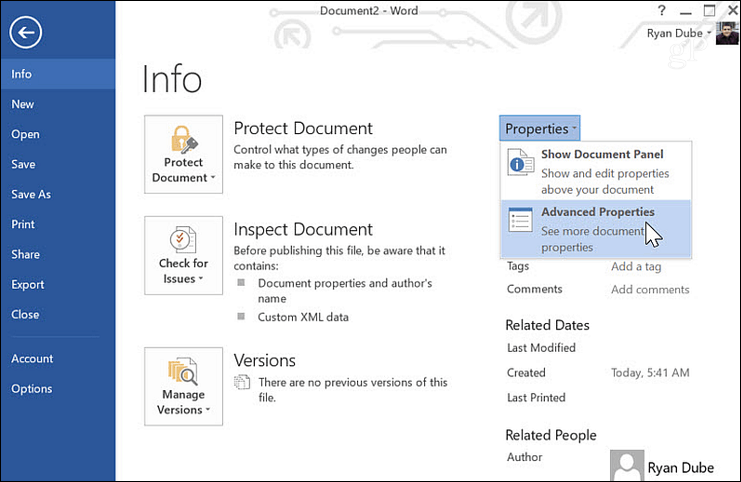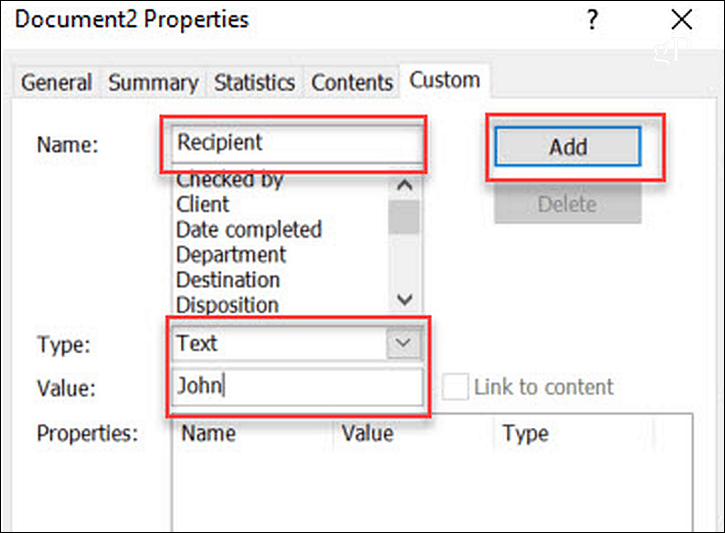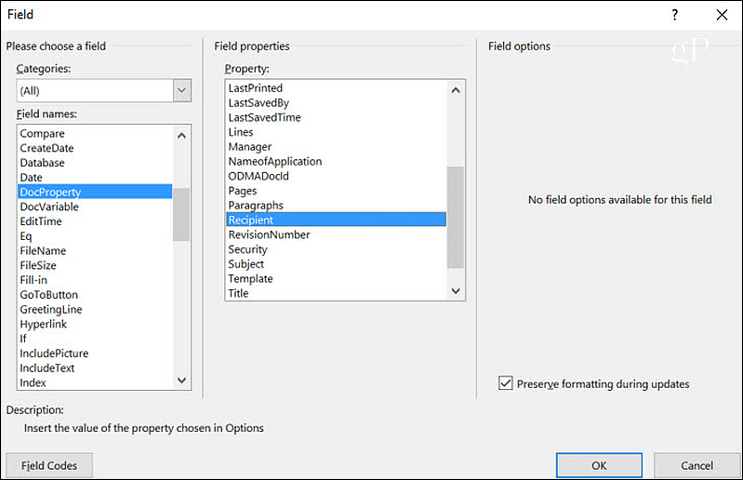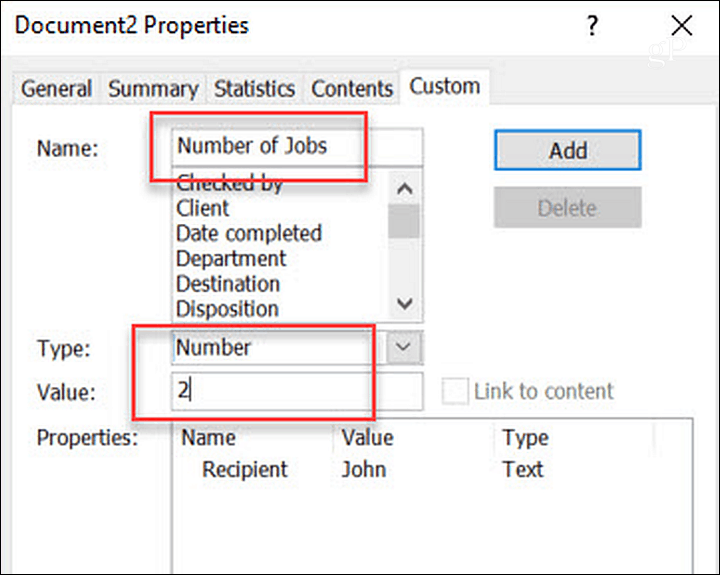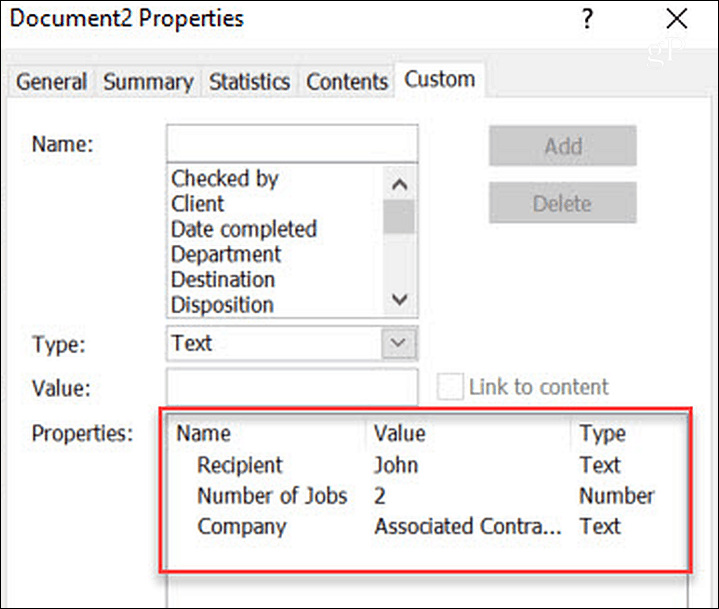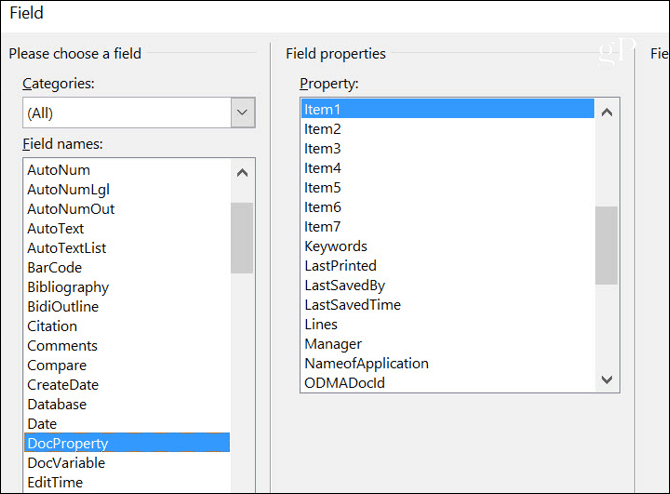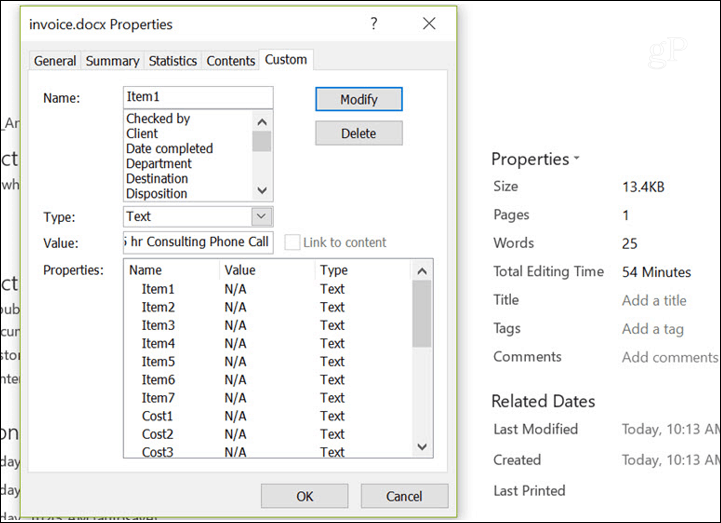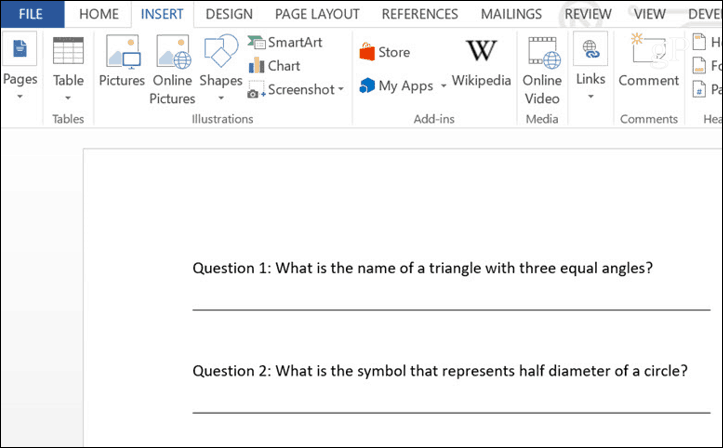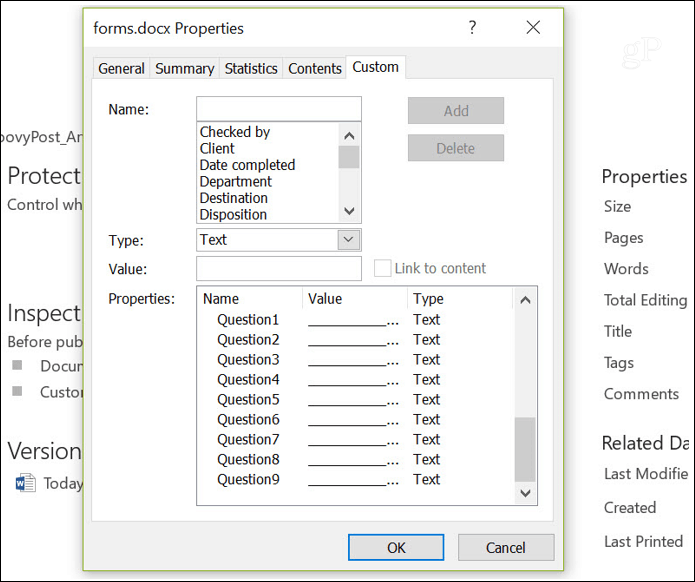What are Custom Fields?
Custom fields let you build a generic document that you can reuse for other purposes. Doing this lets you streamline your processes, making you a very efficient worker or student. There are a lot of ways you can use custom fields. You could create a form letter with custom fields you can use to tailor it for whoever you’re sending it to. You can use them to create a survey or a data-collection form that you can reuse regardless of the information you need to collect. Taking this approach could save you hours of effort because you won’t have to recreate documents repeatedly.
How to Create a Custom Fields
Using custom fields in Microsoft Word is a lot easier than you might expect. The first thing to do is decide what kind of document you’re going to create and what words or phrases you’re making customizable. For example, let’s say you want to create a letter to send quotes to your clients. You can write a letter once and then identify the areas of the letter you want to make customizable.
So, in this example, you’ll want to create three custom fields; the recipient’s name, the number of jobs, and the company’s name. To set up those custom fields, go into the Info menu in Word, and on the right side of the screen, click on the dropdown arrow next to Properties > Advanced Properties.
In this pop-up, you can add the recipient field by name. Select “text” as the type and the value. Click Add, and then OK.
In your document, you can highlight the name “John” in your original letter. In the Word menu, click on the Insert menu, click the Quick Parts dropdown, and select Fields. Click on DocProperty under Field names in the pop-up window, and click on Recipient (or whatever you named the field) under Property.
When you click OK, update our highlighted text with the field (and the field value) you defined. Now, you can go back into Advanced Properties again and add the rest of the fields.
Once you’re done adding them all, you’ll see all of your custom fields listed in the Properties box.
If you ever make any changes to the values of your custom fields, to update those values in the actual document, you need to right-click on the field and click on Edit Field.
When you need to write a new letter to a new recipient, you don’t have to write your letter from scratch. Just open the document you created for the last recipient, go into the Advanced Properties area, and update all of the fields for the new client you’re sending the letter to. Update the value, and click the Modify button. This will update the value in the Properties section. Once you’re done updating all of the custom fields in Advanced Properties, you can go back to your document, highlight the fields, and update them.
Why Use Custom Fields?
Using custom fields is a fantastic way to cut down on the time you spend writing letters or sending any form of written communication to people. If you need to do something like this regularly, create your template letter with custom fields, and you’ll never have to write that letter again. But there are several other use cases for them.
Invoicing
One thing nearly every business needs to do is invoice clients for who you produce products or services. If you’re a small business, you may not be able to afford accounting software that produces invoices for you, so you’ll need to create the invoices from scratch. Many small business owners opt for using Excel or Word to put together invoices. If you use Word, you can streamline your invoicing process by making each line item under each column a custom field. You need to create a custom field for every cell, just like you did for each field in the letter example above. Then, create your first “template” invoice and just put “N/A” into every cell.
Once you’ve created the template spreadsheet, you can define which cells each custom field is connected to by right-clicking on the text inside the cell and clicking on Edit Field.
This lets you select which custom field is assigned to that cell. Go through all cells and assign the custom fields this way.
Once you’re finished, you can open up your template the next time you need to create an invoice and go into the Advanced Properties area. In the Custom tab, go through all custom fields and fill out the value according to your current month’s invoicing needs. This is much faster and far more efficient than designing your entire invoice from scratch.
Outlines
Another area that could be great for saving time and making your life a bit more efficient is using custom fields for creating outlines. This approach really only works if you’re someone who often puts together a standard outline with a similar number of items on it. Something like a syllabus for a college professor. In this case, each line item can be defined as an entire field. Then from one spot in Advanced Properties, you could scroll down and define your outline in one place. This would let you keep common headers and other areas of the outline that don’t change. And only focus on the line items that would be different.
Surveys
An advantageous way to use custom fields is for creating surveys or questionnaires. This kind of document may consist of a series of questions, each with a blank line after it. There are two approaches to using custom forms with such a document depending on what you need to do. If you’re handing the survey out to students, for example, you could define the blank fields as the custom fields. Then, anyone filling out the form could use the Advanced Properties box to fill in their answers, all in a row.
Another option would be for a scenario where a teacher frequently needs to create a test that consists of questions and answers. In that case, the questions might need to change every year. The teacher could define each question as a custom field, and at the beginning of the year, go in and update the questions. This avoids the need to recreate and reformat test documents entirely. The formatting is done only once. By updating the custom fields, you create an entirely new document without doing it from scratch.
Information Forms
This final use case for custom fields is a form. Suppose you have some information you need to collect frequently at work or home. You can create a form like this, which lets you collect and document that information quickly. As you can see, this is a lot like the survey scenario above, but it would be a document you’d create that would allow you to collect the same information over and over repeatedly. By defining the blanks in these forms as fields, you can go into Advanced Properties and fill out the data for the form in seconds to minutes. This approach can significantly cut down on data collection efforts, saving yourself (or your employees who collect data for you) significant time.
Conclusion
As you can see, custom fields are a great way to make yourself or your business more efficient. The use cases outlined above are only a small sampling. Any document where much of the document is similar and only certain sections change a candidate for streamlining with custom fields. Give some thought to the kind of documents you produce or work with every day, and you may be surprised to discover how incorporating a few custom fields can save you a lot of time.
![]()