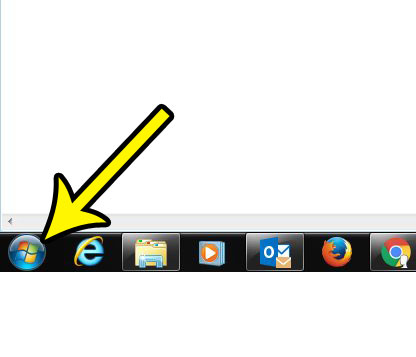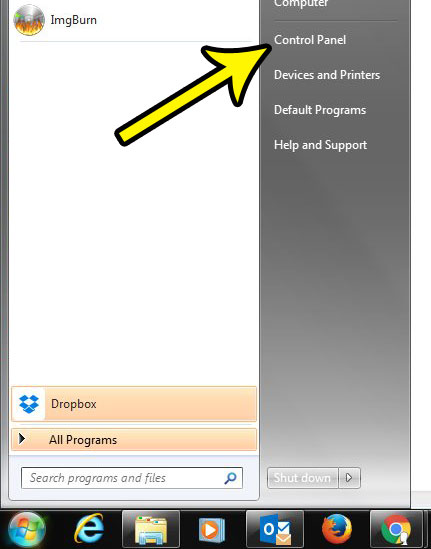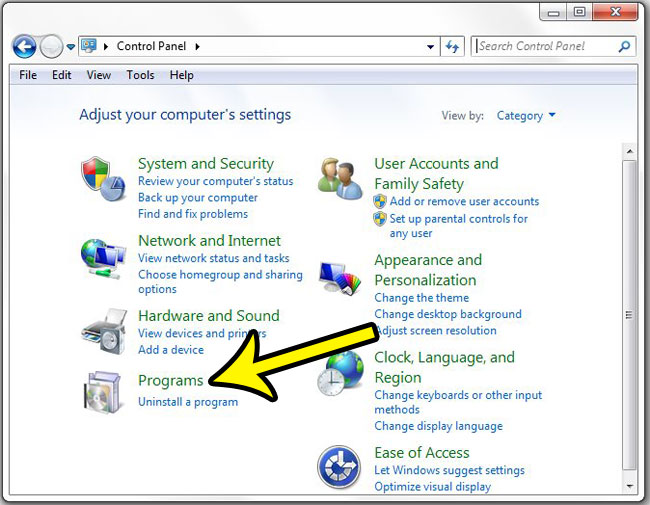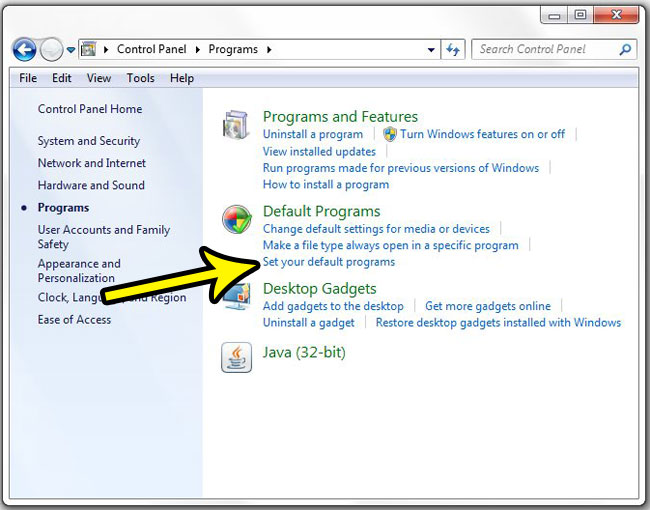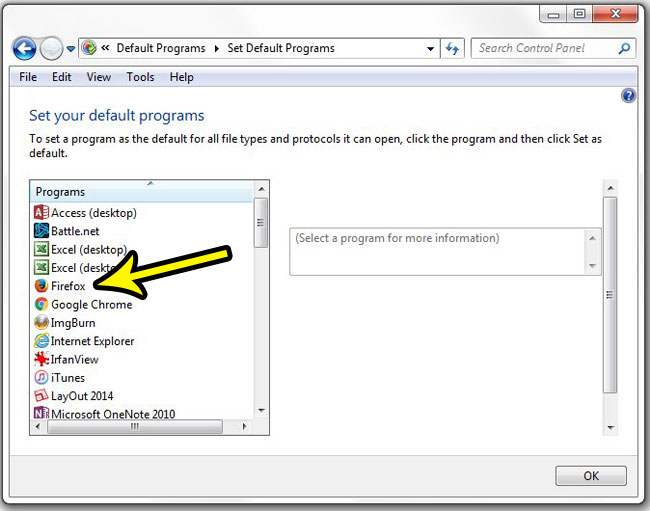Our tutorial below will show you how to change a setting so that you can select a different browser to use by default in Windows 7.
How to Setup Default Browser in Windows 7
Our article continues below with additional information on setting the default browser in Windows 7, including pictures of these steps. Do you prefer to use Firefox or Chrome on your computer, but the links that you click keep opening in Internet Explorer? This might be happening because you need to set your default browser in Windows 7. But if you are struggling to find the menu where you can apply changes to default applications, then you might be happy that you’ve found our how to change default browser Windows 7 guide. Windows uses a set of default programs whenever you attempt to open a particular file type. Web browsers, however, are a particularly tricky type of program to set as the default, as many people will have and use multiple browsers on their computer, and many of these browsers will ask you to set them as the default when you install or update them. Some browsers even have a prompt that will appear when you open the browser. Fortunately, however, you do have the ability to set your default Web browser by using a menu in the Control Panel. Our guide below will show you where to find that menu and how to set your preferred browser for future Web page link interactions. If Firefox is your preferred browser and you want to use a different search engine in it, then check out this change search engine Firefox tutorial.
How to Change the Default Browser in Windows 7 (Guide with Pictures)
The steps below will show you how to change the Web browser that your Windows 7 computer uses by default. This means that any time you click a link to a Web page from within a program like Microsoft Word or Outlook, that link will open in the browser that you have set as the default.
Step 1: Click the Start button at the bottom-left corner of the screen.
Step 2: Click Control Panel in the column at the right side of the Start menu.
Note that you may have a “Default Programs” link like the one in the image below. If so, you can click that link instead and skip a couple of steps.
Step 3: Click the green Programs link.
Step 4: Click the blue Set your default programs option.
Step 5: Click the Web browser that you would like to use as your default from the list at the left side of the window.
Step 6: Click the Set this program as default option.
You can then click the OK button to exit this window. The Web browser that you just selected will be the default browser in Windows 7 from now on, unless you change it again in the future. Note that some browsers have a habit of asking you if you would like to set them as the default when you open those browsers, so clicking that option would change your default browser again. How that you have finished our how to change default browser Windows 7 guide you may be interested in setting defaults for other files and application categories. Our tutorial continues below with additional discussion about default browser settings in Windows.
More Information on How to Set the Default Browser in Windows 7
Most browsers that have that pop up, however, also have an option to disable it from appearing. The next time you see a pop up asking you to change the default browser, be sure to look for the option to disable that pop up if you don’t intend to use that browser as your default. After you choose the default browser then links you click in other applications will open in that browser instead of the previous default. The “Set Default Programs” screen in Windows 7 not only lets you set your default browser, it also lets you choose which applications open things like PDFs, Word documents, images, and more. This is a great place to fix all of the incorrect default application settings that are probably on your computer. For example, if you often open certain types of files by right-clicking on them, then choosing the “Open with” option, then you could probably save yourself some time by changing the default file association for that file type. Have you downloaded a new font that you want to use in a paper or project, but you can’t figure out how to add it to your computer? Learn how to add a new font to Word 2013, or any other program that uses the Windows font library, and start using your new fonts today.
Related Guides
He specializes in writing content about iPhones, Android devices, Microsoft Office, and many other popular applications and devices. Read his full bio here.