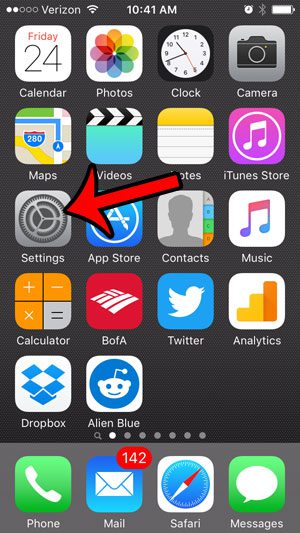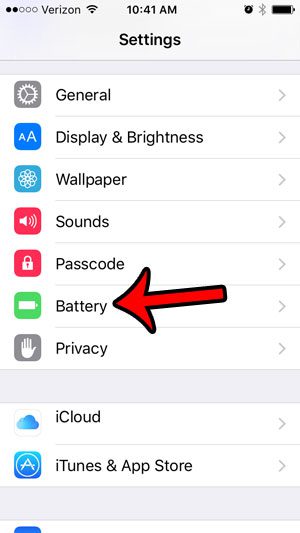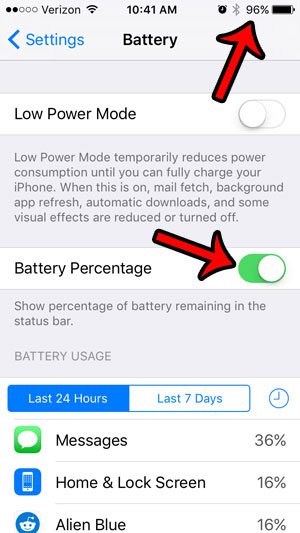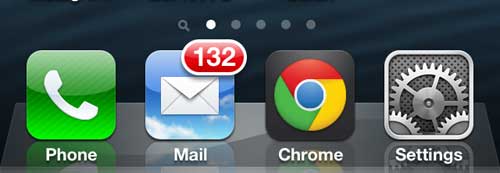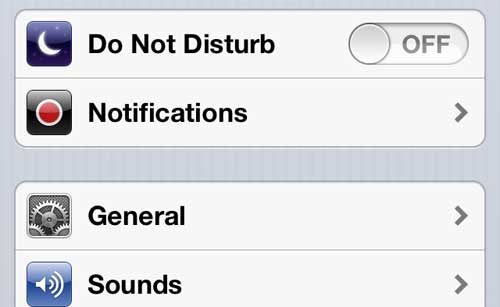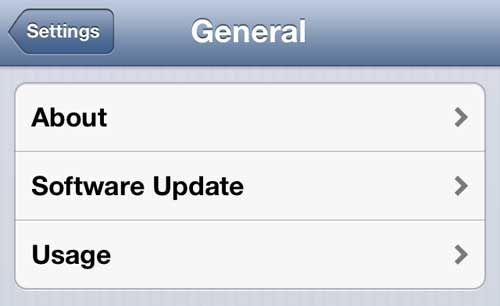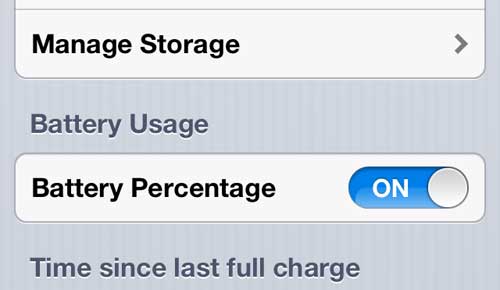You aren’t always able to charge the device, so there’s a kind of strategy involved so that you can keep the device from powering down. Our tutorial below will show you how to display the battery percentage on your iPhone so that you can work with more precise information about your battery life.
How to Put Battery Percentage on an iPhone 5 or an iPhone 5S
Our article continues below with additional information on how to display battery percentage on an iPhone or iPhone 5S, including pictures of these steps for older versions of iOS. Does your battery icon seem to change colors a lot and you don’t know why? Then check out this iPhone battery color meaning tutorial for more information. Guessing how much of a tiny battery icon is filled in can be difficult. You might be able to make a general guess, but you could be looking for something more precise. Luckily you can learn how to display the battery percentage on an iPhone 5 or iPhone 5S if you would prefer a number. Knowing how much battery you have left on your iPhone 5 is very important, and the default setting on the device will show the iPhone 5 battery percentage as an image. But this default icon view of the remaining battery can be a little vague. Fortunately, there is a setting that you can enable on the device that will display the percentage to the left of the battery icon in your notification bar. This will provide a much more specific indication of how much battery life is left so that you can plan accordingly. Our series of steps below will explain how to show the battery percentage on an iPhone 5 or 5s. The first method listed will work for iPhone models that are using iOS 9 or iOS 10. If your iPhone is using an older version of iOS, like iOS 6, then you can click here to go to that section of this article. If you’ve been looking for a way to adjust the color scheme on your phone, then our true tone iPhone meaning article can help to explain one of the options that lets you do this.
How to Turn on the Battery Percentage on an iPhone 5 in iOS 9 or iOS 10 (Guide with Pictures)
The steps in this section will enable you to show the battery percentage on your iPhone if your device has been updated to iOS 9. If these steps don’t work on your iPhone, then you might be using a different version of iOS. You can scroll down a little further to see how you can view the battery percentage if your iPhone is using iOS 6.
Step 1: Open Settings.
Step 2: Scroll down and select the Battery option.
Step 3: Turn on the Battery Percentage option.
You should now see your iPhone 5 battery percentage as a numerical value at the top-right of the screen.
How to Show the Battery Percentage on Your iPhone 5 in iOS 6
While the iPhone 5 does have a very good battery life, the usability and convenience of the device means that you will probably be using it heavily throughout the day. Heavy usage will drain the battery faster and, as a result, you might not be able to go an entire day away from home without a charge. So, by displaying the battery percentage, you can get a good idea of when you should stop watching videos or browsing the Web so that the phone will have enough charge for your return trip home. Having a USB to Lightning cable or car adapter that you can leave in your car is incredibly useful if you find that you are often unable to get through an entire day without charging your iPhone.
Step 1: Tap the Settings icon.
Step 2: Touch the General option.
If the menu does not say Settings at the top of the screen, then you will need to use the navigational arrows at the top-left of the screen to return to the home page of the Settings menu so that you can locate the General button.
Step 3: Press the Usage option at the top of the screen.
Step 4: Scroll to the bottom of this menu until you see the Battery Percentage option, then press the button to the right of it to switch it to On.
If you decide later that you do not like displaying this percentage, you can always follow these instructions to return to this menu and press the On button again so that it says Off. While the steps in this article were written specifically for an iPhone 5, you can also use this method to see the battery percentage on an iPhone 5s, or any other iPhone model that is using the iOS 6 or iOS 9 operating system. Do you dislike the Auto-Correction option that automatically fixes spelling mistakes in the Messages app? You can follow the instructions in this article to turn that feature off. After receiving his Bachelor’s and Master’s degrees in Computer Science he spent several years working in IT management for small businesses. However, he now works full time writing content online and creating websites. His main writing topics include iPhones, Microsoft Office, Google Apps, Android, and Photoshop, but he has also written about many other tech topics as well. Read his full bio here.
You may opt out at any time. Read our Privacy Policy