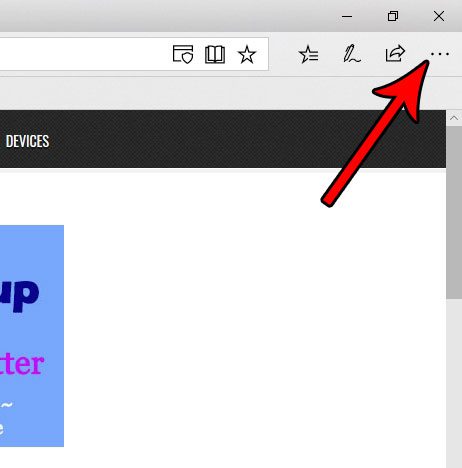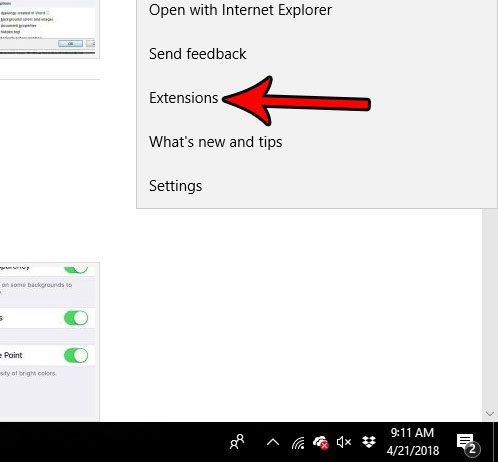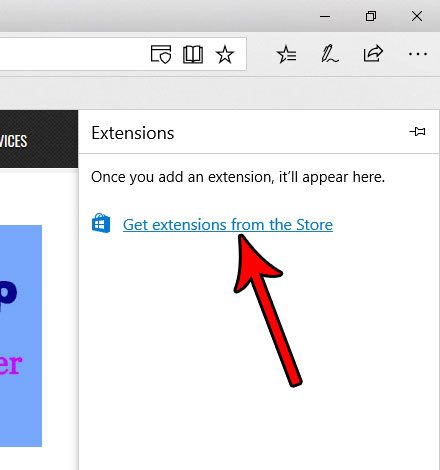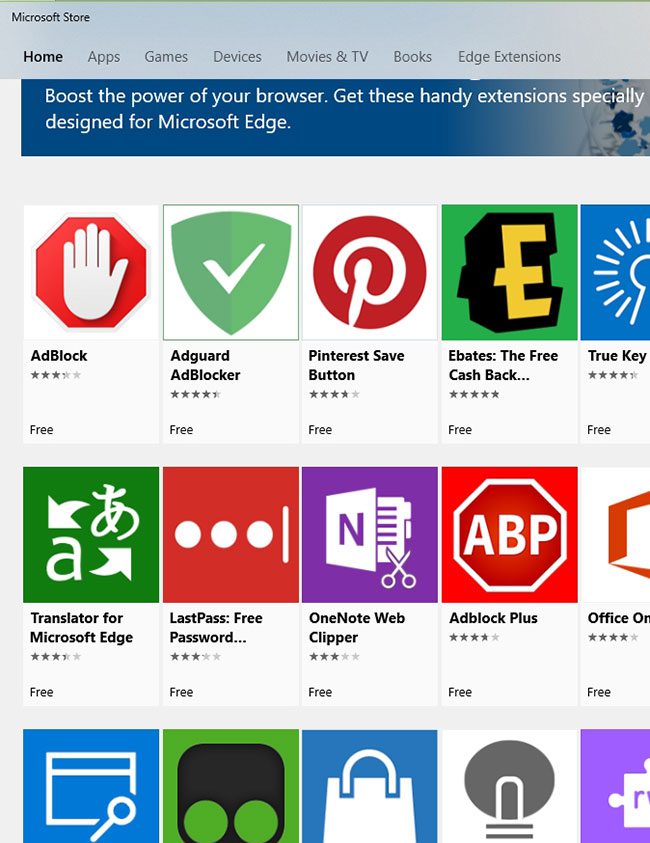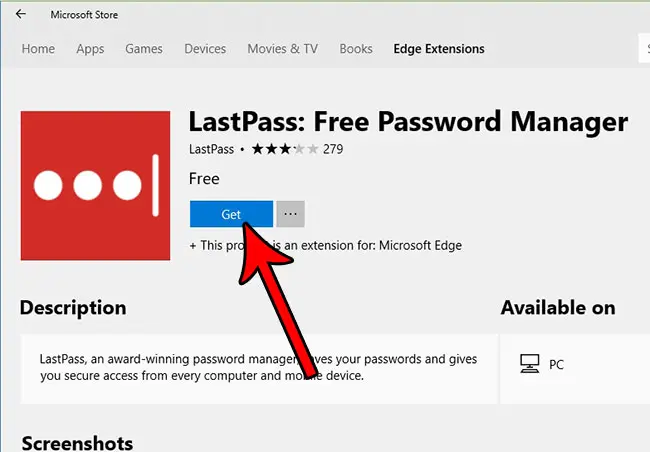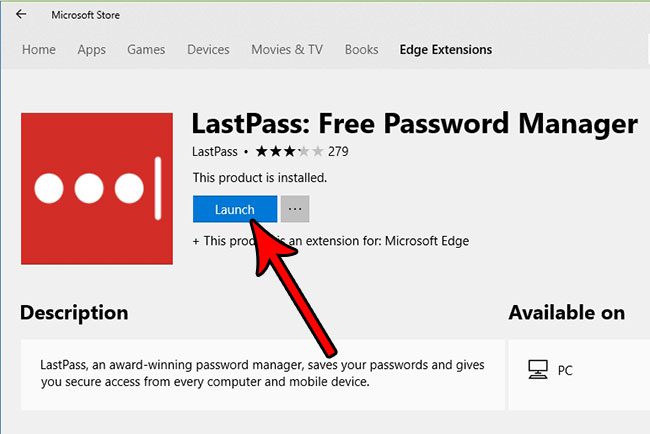While you may be comfortable using Edge to browse through various Web pages, you might be looking for some shopping, security, or other types of features that require the addition of an extension. You can install an extension in Microsoft Edge by clicking the three dots at the top-right, choosing Extensions, selecting Open Microsoft Edge Add-ons, finding one, then clicking on Get. Web browsers have progressed a lot since the Internet was first achieving widespread use, and there are a lot of things that you can do with a standard browser installation. But there is also much more that you can do, and you can often integrate your favorite services in really helpful ways in browsers like Microsoft Edge. Much of this is possible with the use of extensions, which are apps that you install through the Microsoft Store which give you some extra functionality. Our tutorial below will show you how to search for and install an extension in Microsoft Edge.
Where to Find and Install Add-ons for Microsoft Edge
Our guide continues below with additional information on installing and managing add-on extensions in the Windows 10 or 11 Microsoft Edge browser, including pictures of these steps.
How to Get Extensions for Microsoft Edge (Guide with Pictures)
The steps in this article were performed on Windows 10, in the Microsoft Edge Web browser. This guide is going to show you how to find and install an extension for Microsoft Edge from the Microsoft Store.
Step 1: Launch the Microsoft Edge Web browser.
Step 2: Select the Settings and more option at the top-right of the window.
Step 3: Choose the Extensions option near the bottom of this menu.
Step 4: Click the Get extensions from the Store option.
In newer versions of the browser you need to click a link that says “Open Microsoft Edge Add-ons” instead.
Step 5: Browse through the store and click on an extension that you want to install.
Note that many of these are free, but some may require you to have another program or subscription to get the full capabilities of the extension.
Step 6: Click the blue Get button to install the extension.
Step 7: Click the Launch button once the extension has finished installing.
You can then proceed to configure and use the extension. Our tutorial continues below with additional discussion about adding and working with extensions in the Microsoft Edge browser.
More Information on How to Add or Remove Microsoft Edge Extensions
Once you have installed an extension in Microsoft Edge you can launch it by opening Edge, then selecting the Extensions option, and clicking the one you installed. While some extensions will require you to launch them, others run automatically in the background. For example, a lot of security plugins are constantly running by design to make sure that no malware or viruses try to make their way onto your computer via a website. Some extensions will also add an icon to the address bar. You can click that icon to launch the extension. You can also right-click on the icon and choose to hide it from the toolbar or Remove it from Microsoft Edge entirely. Another way that you can uninstall a Microsoft Edge extension is to click the three dots, choose Extensions, then “Manage Extensions.” You can then click the Remove button under the extension that you wish to remove. Alternatively, you could click the blue button on the extension to disable it. Have you noticed that searches you perform in the address bar at the top of the Edge window aren’t being performed in the search engine that you would like? Find out how to switch the default search engine in Microsoft Edge and use whichever search engine you would like instead.
Additional Sources
After receiving his Bachelor’s and Master’s degrees in Computer Science he spent several years working in IT management for small businesses. However, he now works full time writing content online and creating websites. His main writing topics include iPhones, Microsoft Office, Google Apps, Android, and Photoshop, but he has also written about many other tech topics as well. Read his full bio here.