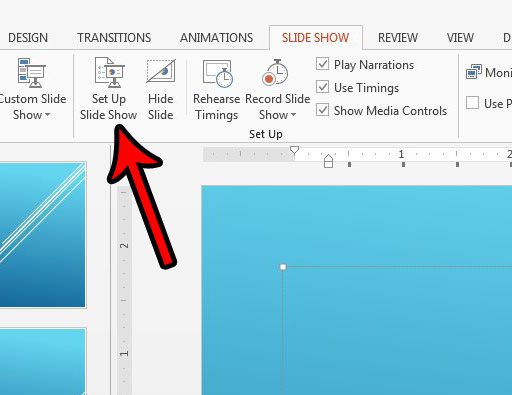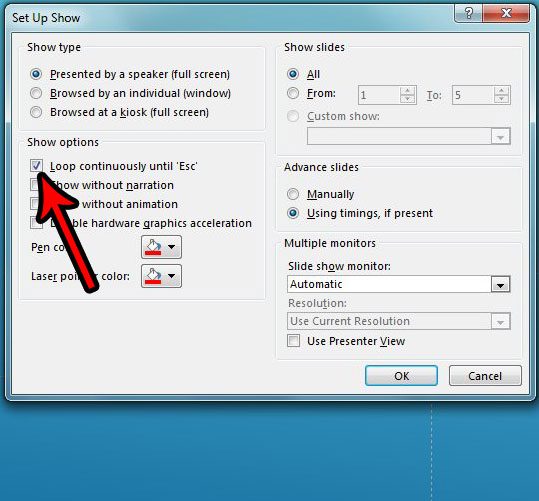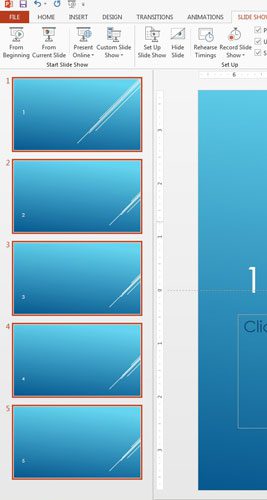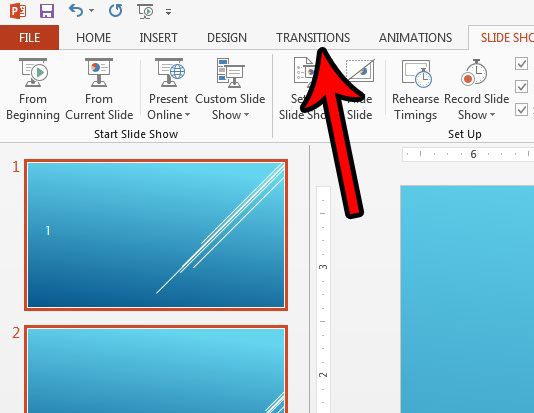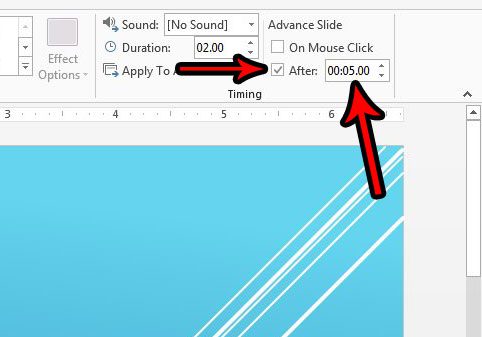Manually restarting a presentation repeatedly can be inconvenient and a waste of time, so an automated method is preferable in many situations. Our tutorial below will show you how to loop a Powerpoint slideshow by changing a setting for the presentation and defining the amount of time for which you want each slide to display. So if you are going to a trade show or showing a presentation on an unattended monitor, this will let you keep that presentation playing until you choose to stop it.
How to Create a Looping Slideshow in Powerpoint 2013 (Guide with Pictures)
The steps in this article were performed in Microsoft Powerpoint 2013, but will also work in newer versions of Powerpoint as well. Once you have completed the steps in this guide you will have changed a setting for your Powerpoint presentation so that it loops continuously until you tell it to stop. Note that you will also need to set the amount of time for which you would like each slide to display before it moves on to the next slide.
Step 1: Open your presentation in Powerpoint 2013.
Step 2: Select the Slide Show tab at the top of the window.
Step 3: Click the Set Up Slideshow button in the Set Up section of the ribbon.
Step 4: Choose the Loop continuously until Esc option under Show Options, then click the OK button at the bottom of the window.
Step 5: Click your first slide in the column of slides at the left side of the window, then hold the Shift key on your keyboard and click the last slide. This will select all of your slides.
Step 6: Select the Transitions tab at the top of the window.
Step 7: Click the box to the left of On Mouse Click to remove the check mark, then check the box to the left of After and specify the amount of time that you want each slide to display.
I have chosen to display each slide for 5 seconds in the picture below. You can visit our how to time slides on Powerpoint article for more information about this feature. You can then press F5 on your keyboard to play the slideshow and see how it looks when it is looping continuously. Press the Esc key on your keyboard to stop the looping slideshow when you are done. Are you sending a Powerpoint presentation to someone, but it looks different for them because your fonts are rendering properly? Find out how to embed fonts in Powerpoint 2013 and keep the appearance of your text a little more consistent. After receiving his Bachelor’s and Master’s degrees in Computer Science he spent several years working in IT management for small businesses. However, he now works full time writing content online and creating websites. His main writing topics include iPhones, Microsoft Office, Google Apps, Android, and Photoshop, but he has also written about many other tech topics as well. Read his full bio here.
You may opt out at any time. Read our Privacy Policy