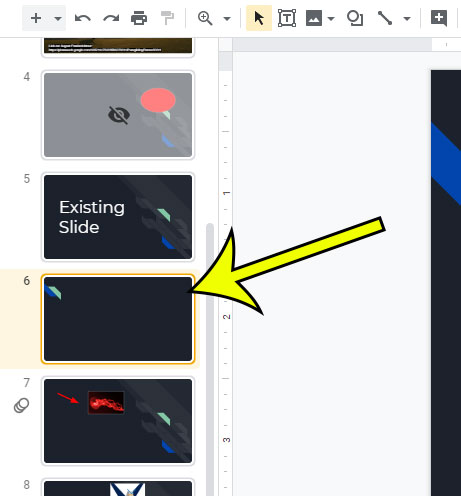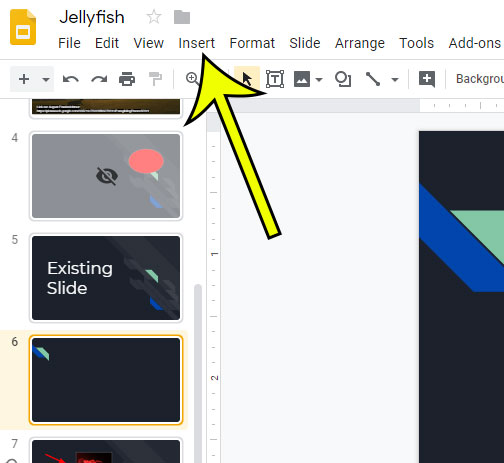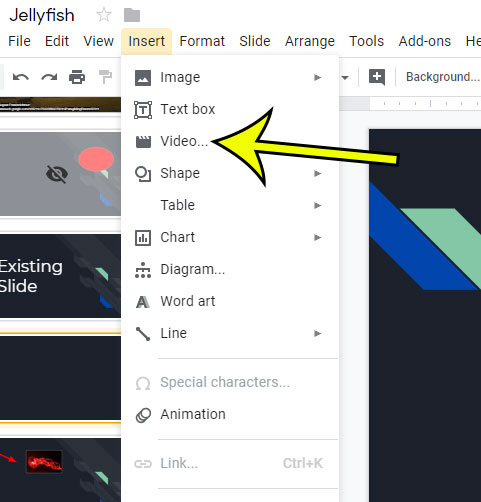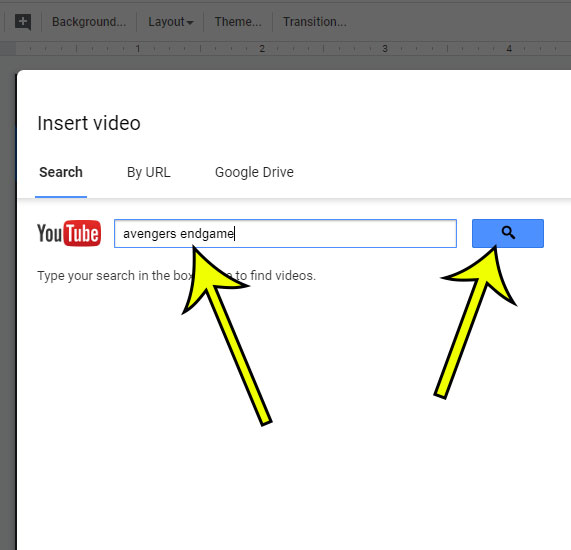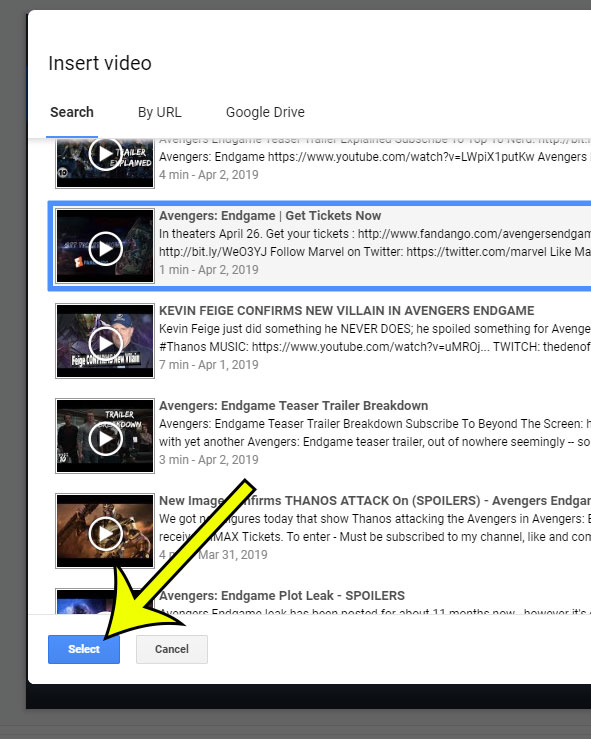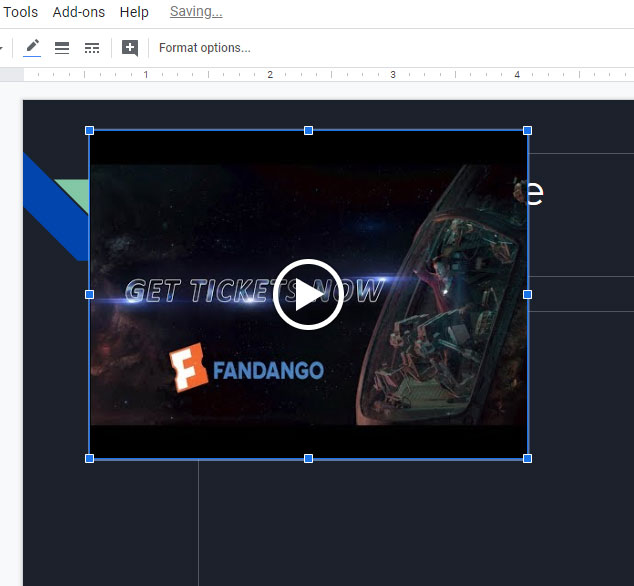Presentations like those you create in Google Slides or Microsoft Powerpoint typically benefit from visual aids. Whether this is a chart, picture, or some other way to make your data more visually appealing, it can help to keep your audience entertained. One other way that you can accomplish this is to add a video to one of the slides in your presentation. Fortunately, Google Slides makes it easy for you to add a video to one of your presentations, such as a video that you found or uploaded to YouTube.
How to Insert a YouTube Video in Google Slides
Our guide continues below with additional information on putting a YouTube video in Google Slides, including pictures of these steps. Do you want to use one of your slides later on in your presentation? This how to copy a slide a Google Slides tutorial can show you how to do that.
How to Add a YouTube Video to a Google Slides Presentation (Guide with Pictures)
The steps in this article were performed in the desktop version of the Google Chrome Web browser. These steps will also work in other browsers like Edge or Safari. If you have a slide in your presentation that you don’t need anymore, then read our how-to guide here for steps on how to delete it.
Step 1: Sign in to Google Drive at https://drive.google.com and open the slideshow to which you want to add the video.
Step 2: Select the slide for the video from the list at the left side of the window.
Step 3: Click the Insert tab at the top of the window.
Step 4: Choose the Video option.
Step 5: Type a search term into the field, then click the search icon.
Step 6: Choose the video you want to add, then click the Select button.
Step 7: Click on any of the boxes around the video to resize it, then drag it to the desired location on the slide.
Our article continues below with additional discussion on using YouTube videos in Google Slides. Find out how to hide slides in Google Slides and start removing slides from your presentations without deleting them.
How to Put YouTube Videos in Google Slides Presentation – Tips
When you embed videos in a Google Slide presentation it behaves a lot like a picture that you would include. However, when you embed a YouTube video you are basically using a placeholder image to determine the placement and size of the video, then it starts streaming and playing once you start the video from the presentation. So while you embed video and are able to keep its size, effects, and even click actions in the slide, you are going to rely on that video remaining online in order to use the embedded video in your presentation slide.
More Information on How to Put YouTube Video in Google Slides
Note that adding a YouTube video to a slideshow won’t allow you to watch that video if you are using Google Slides offline. You are going to need an Internet connection to be able to play the video when giving the presentation. If you had previously added a video to a slide and want to use it in a different slide then you can right-click on the video and select the Cut option. You can then choose the new slide from the column at the left side of the window, then right-click on that slide and select the Paste option. The cut, copy, and paste options on the Edit tab at the top of the window can be used as well. After you add a YouTube video to one of your slides you are going to see a Format Video column appear at the right side of the window. In that column, you are going to see options that let you choose whether the video plays on click, plays automatically, or plays manually. You can also specify the starting point of the video if you don’t need to play the entire thing. There is also an option to mute the audio in the video if you want to play it without any sound. There are additional tabs in that column for these settings:
Size & RotationPositionDrop Shadow
You can always resize the video or move it to a different location by using the handles around the border of the video. If you decide that you no longer want to include the video in the slide you can right-click on the video and choose the Delete option. Google Slides also lets you use videos from sources other than YouTube. If you would like to add a video from an online location other than YouTube you can click the By URL tab at the top of the Insert video window, then enter the address of that video. You could also select the Google Drive tab and choose a video in your drive if you want to use a video from that cloud storage service instead. Find out how to use a similar method to add a picture to one of your slides if you have a picture on your computer or online that you want to include in the presentation.
Additional Reading
He specializes in writing content about iPhones, Android devices, Microsoft Office, and many other popular applications and devices. Read his full bio here.