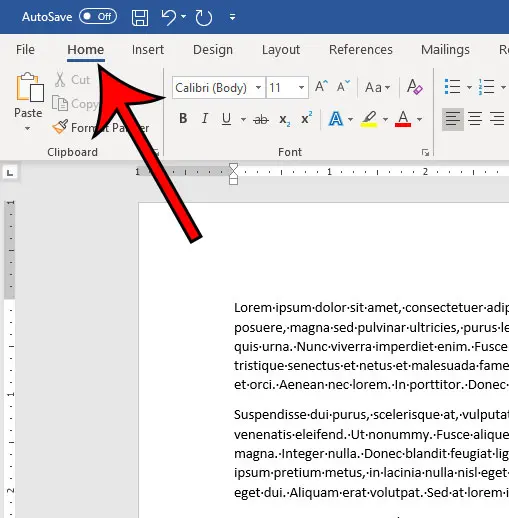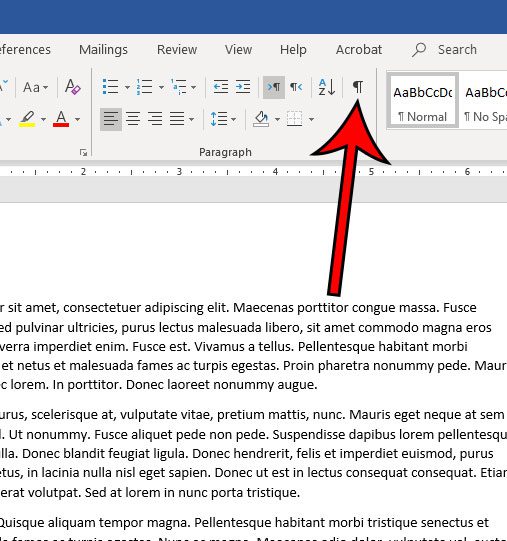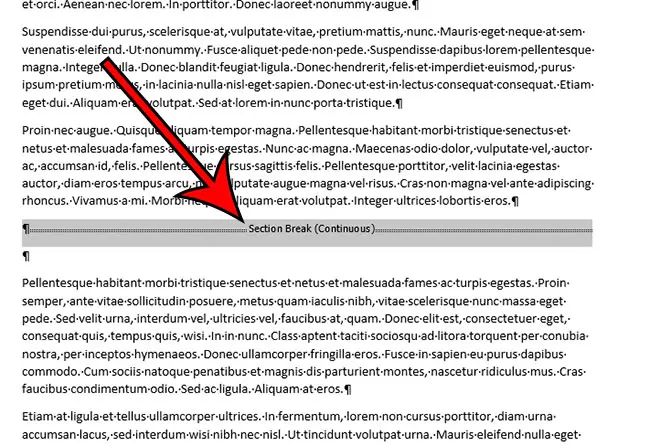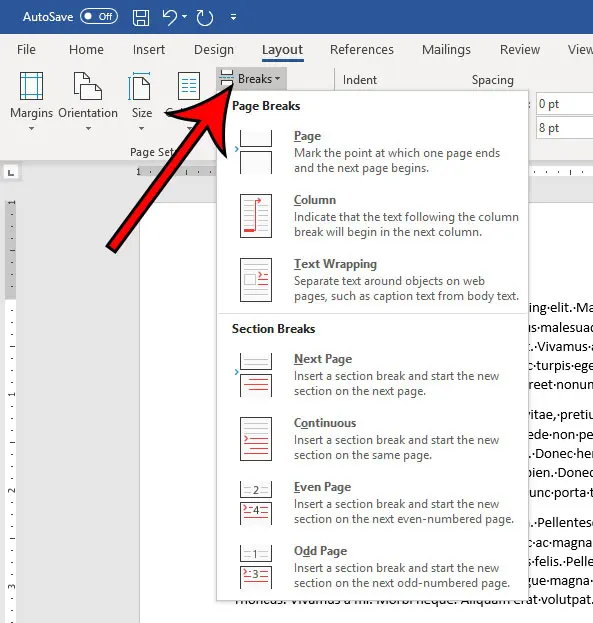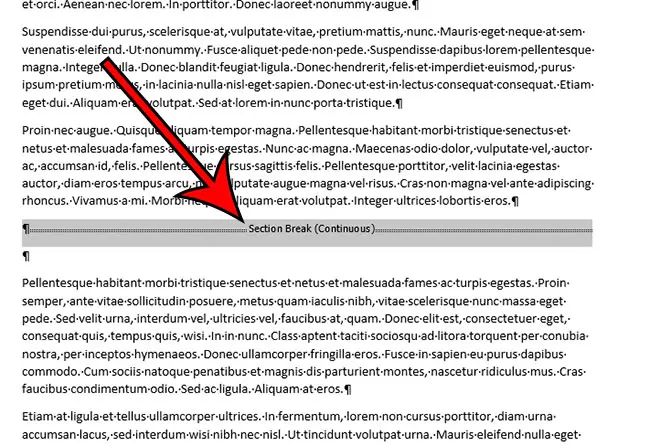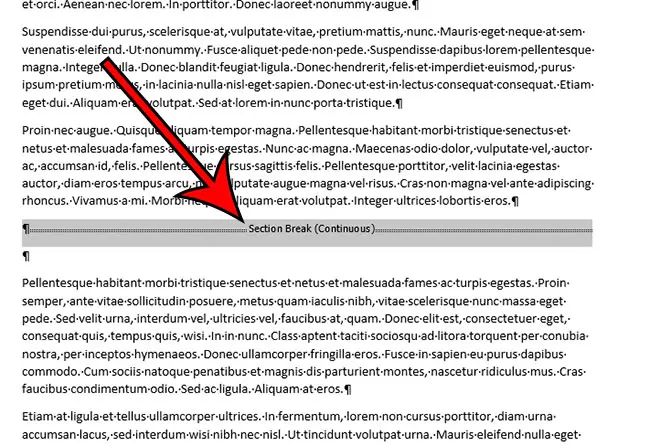These issues are typically related to formatting choices that you made in the past, or that were made by someone else who has edited the document. These problems often manifest when you are trying to make layout changes or adjustments to your entire document, but one small part of the document is not being affected by the changes. One of the more common problems you might encounter can be resolved by following our how to delete section break in Word method outlined below. Our guide continues below with additional how to delete section break in Word information, including pictures of these steps. I like to use section breaks when I am making a document that contains information on a lot of topics. This allows me to use some additional navigation options, plus it gives me to option to change the formatting for different parts of my document. Microsoft Word provides many tools that allow you to format the text that you have added to a document. But it also includes some formatting options for the document itself. This can range from things like columns, to other features like section breaks. A section break in a Word document lets you split up your document into separate parts, which you can then format without affecting the rest of the document. A common use for this is to change the orientation for a single page of your document, while leaving the rest of the document in the current orientation. But if you have previously created a section break that you no longer need, or if you are editing someone else’s document and wish to remove one of the section breaks they’ve added, then our guide below will show you how.
Full Guide – Removing a Section Break in Word (Guide with Pictures)
The steps in this article were performed in the Microsoft Word for Office 365 version of the application, but will also work in most other recent versions of Word. The first section of this article above provides a quick overview of how to remove a Word section break, but you can continue below to see the full guide with pictures.
Step 1: Open your document in Word.
Step 2: Select the Home tab at the top of the window.
Step 3: Click the Show/Hide button in the Paragraph section of the ribbon.
Step 4: Locate a section break in your document, then use your click your mouse on the left side of the break, hold it down, then drag to the right end of the break to select the entire thing.
Alternatively, you can place your mouse cursor at the left end of the break, but you may find that part of the break may remain after deletion.
Step 5: Press the Delete key (not the Backspace key) on your keyboard to remove the section break.
If you wish to add another section break to a document, click at the point where you wish to add the break, select the Layout tab, then click the Breaks button and choose the desired type of section break. Now that you are familiar with the how to delete section break in Word steps you will be able to fix random spacing issues that might crop up in documents that you are creating or documents that you are editing which came from other people. Once you delete a section break, Word will use the formatting from the section after the combined sections. You will need to use the “Link to previous” option instead of deleting the section if you want to use the headers and footers from an earlier section instead. New section breaks can be added by clicking the Breaks button on the Layout tab. You can also delete a section break by placing your cursor to the left of the break, then pressing the Delte key on your keyboard.
More Information on How to Delete Microsoft Word Section Breaks
When you have displayed the formatting marks in your document, the section break that you are trying to remove will be identified with a word in parentheses after the section break indicator. if you actually do want a section break in your document, but the one that is there currently isn’t correct, then you will need to delete that section break and replace it with one of the options from the list that you see when you expand the breaks drop down menu. One other type of similar formatting mark that you might need to remove involves manual page breaks. These are very similar in that a page break appears at a point within the document where it wouldn’t normally be. These can be seen if a paragraph in your document should be displayed on the same page as the previous paragraph, but has been forced to the next page. If you would like to remove a page break in Microsoft Word then you can use the steps above to display the paragraph marks in your document, then you can place your cursor below the page break and press Delete on your keyboard. You can also read our how to remove a page break in Word guide for more information. One other way to remove section breaks, especially if you have more than one that you want to get rid of, is with the Find and Replace dialog box. You can find this by selecting the Home tab at the top of the window, then clicking the Editing button in the ribbon and choosing the Replace option. You can then select the More button to expand the Find and Replace box. Next you will click inside the Find what field, then you will click the Special drop down menu at the bottom of the window and choose the Section Break option. Finally, you will need to make sure that the Replace with field is empty, then you can click the Find Next button and navigate between the different section breaks in your document and delete them individually. Or you could choose the Replace All button which will delete all of the section breaks in the document by replacing them with nothing, as indicated by the empty “Replace with” field. If you are having trouble removing your section breaks, then it might be because you currently have “Track Changes” enabled. You can turn this off y selecting the Review tab at the top of the window, then clicking the Track Changes button in the Tracking group of the ribbon. If you work with Google Docs in addition to Microsoft Word then you may want to know how to remove space in Google Docs when the standard options aren’t working. Does your document have a lot of formatting that is proving difficult to remove? Find out how to clear all formatting in Word if you would rather start over with plain text. If you have a Microsoft Excel spreadsheet that contains a lot of links, then visit our how to break Excel links guide and learn about a quick way to remove all of them at once. I’ve run into this problem in the past and it can be a little frustrating when it seems like you’re doing everything right and it’s still not working. the main reason why many people can’t delete a section break is that they have the “Track Changes” feature enabled. You can turn this off by going to the Review tab and clicking the Track Changes button in the Tracking group of the ribbon.
- Press the F5 key on your keyboard.2. Select the Replace tab at the top of the Find and Replace window.3. Type ^b into the Find what field.4. Click the Replace All button. You can find the ^ key by holding down Shift on your keyboard and pressing the “6” key. You can also open the Find and Replace window by selecting the Home tab at the top of the window, then clicking the Editing button and choosing Replace. You can then click the section break character that you wish to remove, then press the Delete key on your keyboard. Microsoft Word has four types of section breaks: – Next Page – the next section will start on the next page– Continuous – the next section starts on the current page– Even Page – the next section will begin on the next even-numbered page– Odd Page – the next section will begin on the next odd-numbered page
After receiving his Bachelor’s and Master’s degrees in Computer Science he spent several years working in IT management for small businesses. However, he now works full time writing content online and creating websites. His main writing topics include iPhones, Microsoft Office, Google Apps, Android, and Photoshop, but he has also written about many other tech topics as well. Read his full bio here.
You may opt out at any time. Read our Privacy Policy
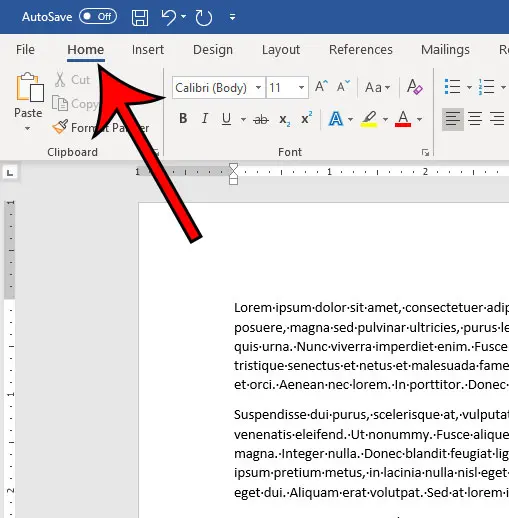
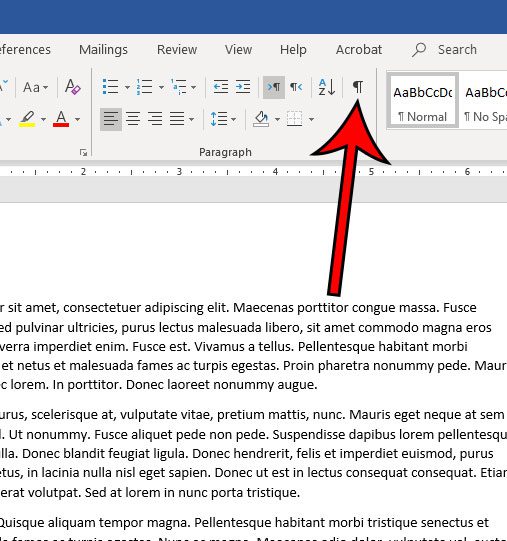
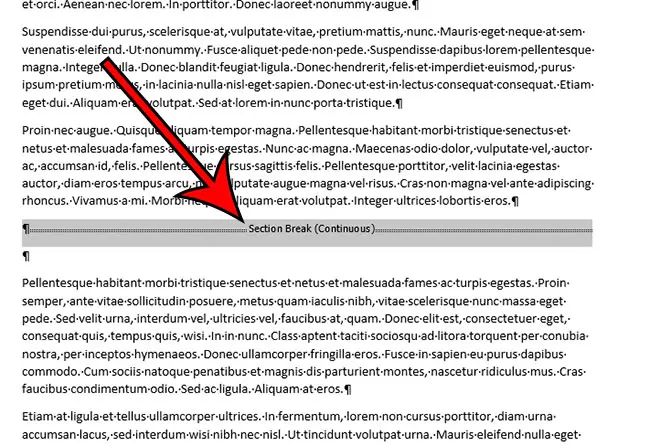
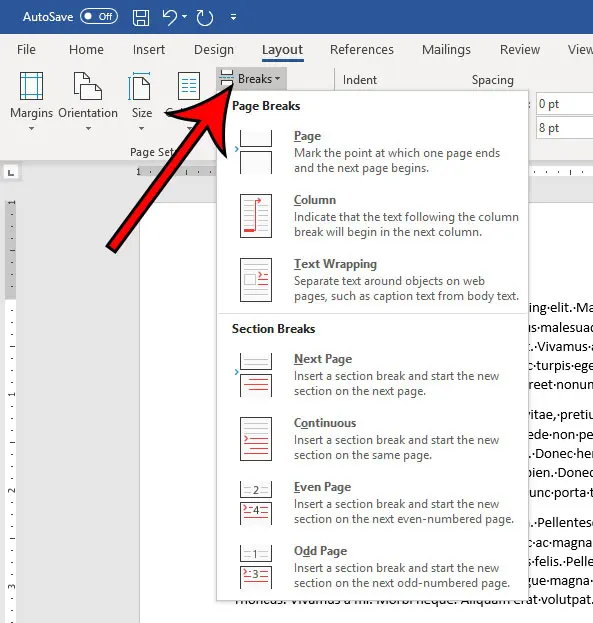
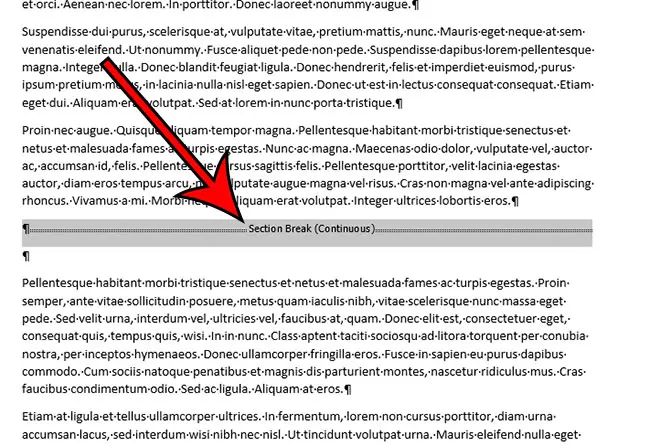
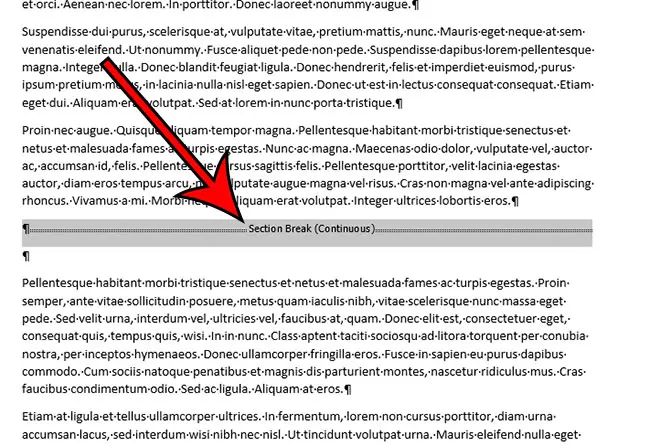

title: “How To Remove A Section Break In A Word Document” ShowToc: true date: “2022-11-24” author: “Janice Dailey”
These issues are typically related to formatting choices that you made in the past, or that were made by someone else who has edited the document. These problems often manifest when you are trying to make layout changes or adjustments to your entire document, but one small part of the document is not being affected by the changes. One of the more common problems you might encounter can be resolved by following our how to delete section break in Word method outlined below. Our guide continues below with additional how to delete section break in Word information, including pictures of these steps. I like to use section breaks when I am making a document that contains information on a lot of topics. This allows me to use some additional navigation options, plus it gives me to option to change the formatting for different parts of my document. Microsoft Word provides many tools that allow you to format the text that you have added to a document. But it also includes some formatting options for the document itself. This can range from things like columns, to other features like section breaks. A section break in a Word document lets you split up your document into separate parts, which you can then format without affecting the rest of the document. A common use for this is to change the orientation for a single page of your document, while leaving the rest of the document in the current orientation. But if you have previously created a section break that you no longer need, or if you are editing someone else’s document and wish to remove one of the section breaks they’ve added, then our guide below will show you how.
Full Guide – Removing a Section Break in Word (Guide with Pictures)
The steps in this article were performed in the Microsoft Word for Office 365 version of the application, but will also work in most other recent versions of Word. The first section of this article above provides a quick overview of how to remove a Word section break, but you can continue below to see the full guide with pictures.
Step 1: Open your document in Word.
Step 2: Select the Home tab at the top of the window.
Step 3: Click the Show/Hide button in the Paragraph section of the ribbon.
Step 4: Locate a section break in your document, then use your click your mouse on the left side of the break, hold it down, then drag to the right end of the break to select the entire thing.
Alternatively, you can place your mouse cursor at the left end of the break, but you may find that part of the break may remain after deletion.
Step 5: Press the Delete key (not the Backspace key) on your keyboard to remove the section break.
If you wish to add another section break to a document, click at the point where you wish to add the break, select the Layout tab, then click the Breaks button and choose the desired type of section break. Now that you are familiar with the how to delete section break in Word steps you will be able to fix random spacing issues that might crop up in documents that you are creating or documents that you are editing which came from other people. Once you delete a section break, Word will use the formatting from the section after the combined sections. You will need to use the “Link to previous” option instead of deleting the section if you want to use the headers and footers from an earlier section instead. New section breaks can be added by clicking the Breaks button on the Layout tab. You can also delete a section break by placing your cursor to the left of the break, then pressing the Delte key on your keyboard.
More Information on How to Delete Microsoft Word Section Breaks
When you have displayed the formatting marks in your document, the section break that you are trying to remove will be identified with a word in parentheses after the section break indicator. if you actually do want a section break in your document, but the one that is there currently isn’t correct, then you will need to delete that section break and replace it with one of the options from the list that you see when you expand the breaks drop down menu. One other type of similar formatting mark that you might need to remove involves manual page breaks. These are very similar in that a page break appears at a point within the document where it wouldn’t normally be. These can be seen if a paragraph in your document should be displayed on the same page as the previous paragraph, but has been forced to the next page. If you would like to remove a page break in Microsoft Word then you can use the steps above to display the paragraph marks in your document, then you can place your cursor below the page break and press Delete on your keyboard. You can also read our how to remove a page break in Word guide for more information. One other way to remove section breaks, especially if you have more than one that you want to get rid of, is with the Find and Replace dialog box. You can find this by selecting the Home tab at the top of the window, then clicking the Editing button in the ribbon and choosing the Replace option. You can then select the More button to expand the Find and Replace box. Next you will click inside the Find what field, then you will click the Special drop down menu at the bottom of the window and choose the Section Break option. Finally, you will need to make sure that the Replace with field is empty, then you can click the Find Next button and navigate between the different section breaks in your document and delete them individually. Or you could choose the Replace All button which will delete all of the section breaks in the document by replacing them with nothing, as indicated by the empty “Replace with” field. If you are having trouble removing your section breaks, then it might be because you currently have “Track Changes” enabled. You can turn this off y selecting the Review tab at the top of the window, then clicking the Track Changes button in the Tracking group of the ribbon. If you work with Google Docs in addition to Microsoft Word then you may want to know how to remove space in Google Docs when the standard options aren’t working. Does your document have a lot of formatting that is proving difficult to remove? Find out how to clear all formatting in Word if you would rather start over with plain text. If you have a Microsoft Excel spreadsheet that contains a lot of links, then visit our how to break Excel links guide and learn about a quick way to remove all of them at once. I’ve run into this problem in the past and it can be a little frustrating when it seems like you’re doing everything right and it’s still not working. the main reason why many people can’t delete a section break is that they have the “Track Changes” feature enabled. You can turn this off by going to the Review tab and clicking the Track Changes button in the Tracking group of the ribbon.
- Press the F5 key on your keyboard.2. Select the Replace tab at the top of the Find and Replace window.3. Type ^b into the Find what field.4. Click the Replace All button. You can find the ^ key by holding down Shift on your keyboard and pressing the “6” key. You can also open the Find and Replace window by selecting the Home tab at the top of the window, then clicking the Editing button and choosing Replace. You can then click the section break character that you wish to remove, then press the Delete key on your keyboard. Microsoft Word has four types of section breaks: – Next Page – the next section will start on the next page– Continuous – the next section starts on the current page– Even Page – the next section will begin on the next even-numbered page– Odd Page – the next section will begin on the next odd-numbered page
After receiving his Bachelor’s and Master’s degrees in Computer Science he spent several years working in IT management for small businesses. However, he now works full time writing content online and creating websites. His main writing topics include iPhones, Microsoft Office, Google Apps, Android, and Photoshop, but he has also written about many other tech topics as well. Read his full bio here.
You may opt out at any time. Read our Privacy Policy