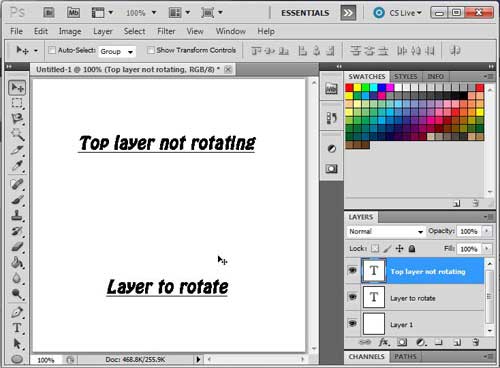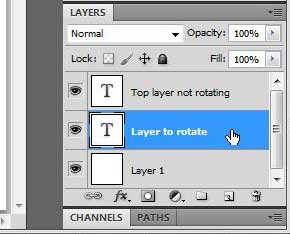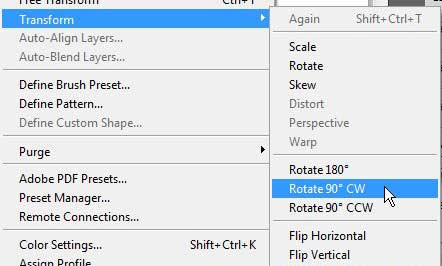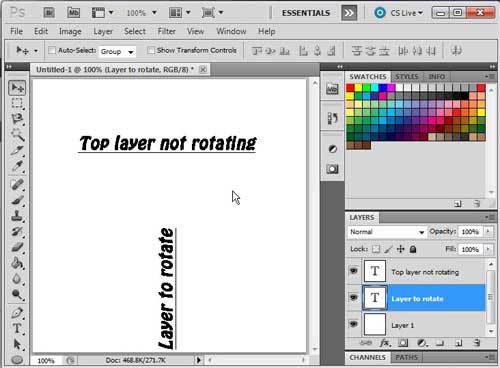However, if everything in the design was on the same layer, then you would not be able to specifically target that one element. You would need to apply your desired effect to everything else that was on that layer. The same rules apply to rotation effects, so if you want to know how to rotate a layer in Photoshop CS5, you can use the following steps.
How to Rotate a Layer in Photoshop CS5
Our guide continues below with additional information on rotating layers in Photoshop, including pictures of these steps.
How to Rotate Single Layer in Photoshop CS5 (guide with Pictures)
The steps in this article were performed in the desktop version of the Adobe Photoshop CS5 application, but will also work in most other versions of Photoshop.
Step 1: Start by launching Adobe Photoshop CS5, click File at the top of the window, then click Open and select the multi-layer Photoshop document containing the layer that you want to rotate.
For the purposes of this tutorial, I am just using an image that contains two text layers. This decision serves two purposes – it is easy to visualize if you are just looking at the image, and it is easy to tell which layer is selected in the Layers panel at the right side of the window.
Step 2: Begin the process of learning how to rotate a layer in Photoshop CS5 by clicking the layer that you want to rotate in the Layers panel.
If this panel is not displayed at the right side of your Photoshop window, you can press F7 at the top of your keyboard to toggle it on or off. If you had previously been working on this image and something is selected in the layer that you want to rotate, press Ctrl + D to deselect it. Otherwise, proceed with the tutorial.
Step 3: Click the Edit menu at the top of the window, then hover over the Transform option.
You can see on this menu that there are several options to rotate your layer. If you click the Rotate option, you can freely rotate the layer by dragging your mouse, or you can click the Rotate 180, Rotate 90 CW or Rotate 90 CCW to rotate the layer by the amount and direction indicated. In my final image, you can see that I have elected to rotate my layer using the Rotate 90 CCW option.
How to Use the Free Transform Tool to Rotate a Layer in Photoshop
You can also rotate a Photoshop layer by selecting the layer from the Layers panel, pressing Ctrl + A to select the entire layer, then pressing Ctrl + T to use the Free Transform tool. If you click and hold outside the boundaries of the layer, you will be able to drag your mouse to rotate the layer. This can be a preferable way to quickly rotate parts of your image, or even the entire canvas. When the free transform tools are active you will see a bounding box around the selected layer. If the part of the image that is selected is not the one that you wish to rotate then you will need to choose a another layer. This is also a good time to point out the usefulness of a layer name. To give a name to a layer, select the layer from the Layers panel, then double-click on the existing layer name. You will then be able to type a new name, and press Enter when you are done to apply it. If you are going to be using the Transform tool lot to manipulate the orientation of individual layers in your images, then familiarizing yourself with this keyboard shortcut is a great idea.
How to Rotate Multiple Layers in Photoshop
We have discussed rotating a single layer in Photoshop by selecting it from the Layers panel and performing a transform action on it, but what if there are two or more layers in your image that you would like to rotate without rotating the entire image? Fortunately, this can be achieved by simply selecting multiple layers at once. You can do this by holding down the Ctrl key on your keyboard, then clicking each of the layers that you would like to rotate from the Layers panel. Once the layers are selected you can use the Ctrl + T keyboard shortcut, or choose a transform option from the Edit menu. This is going to rotate the selected layers in the same manner.
Can I Perform Image Rotation on the Background Layer in Photoshop?
New images that you create in Adobe Photoshop will typically have a background layer by default. When you are creating a basic image you might even draw directly on this layer and not have a reason to modify it. But that background layer is locked, which can be problematic when you need to perform actions that require it to be unlocked, including transforming or rotation. Luckily it’s possible to unlock a Photoshop layer. You can do this by clicking and holding on the lock icon on the background layer, then dragging it to the trash can at the bottom of the Layers panel. Now you should be able to select the Background layer and use the rotate tool or free transform option to turn it a few degrees or more.
More Information on How to Rotate Layers in Photoshop CS5
As with nearly every action that you perform in Photoshop CS5, you can press Ctrl + Z to undo it if you do not like how the rotation has affected your image. You can use this same procedure to achieve results for similar tasks, such as if you want to know how to flip a layer in Photoshop CS5, or if you want to know how to resize a layer in Photoshop CS5. If you want to flip your layer, you can use the Flip Horizontal or Flip Vertical option at the bottom of the Transform menu while a layer is selected. Individual layers can be resized using the Scale option on the Transform menu. While you can often achieve the desired positioning of the shape layers in your image in Photoshop by choosing one of the rotation options from the Edit menu or using the free transform option, you might be looking for a way to rotate an image using a custom angle. When you select the layer and launch the Free Transform tool, a menu bar at the top of the window will appear that lets you manipulate the selected layer by a specific number of degrees. The number of possible options available to you in Photoshop is staggering, but one fun one to learn is how to make animated GIFs in Photoshop. Photoshop has a lot of different settings for GIF files that you can use to fully customize your animated GIF file.
Additional Sources
After receiving his Bachelor’s and Master’s degrees in Computer Science he spent several years working in IT management for small businesses. However, he now works full time writing content online and creating websites. His main writing topics include iPhones, Microsoft Office, Google Apps, Android, and Photoshop, but he has also written about many other tech topics as well. Read his full bio here.
You may opt out at any time. Read our Privacy Policy